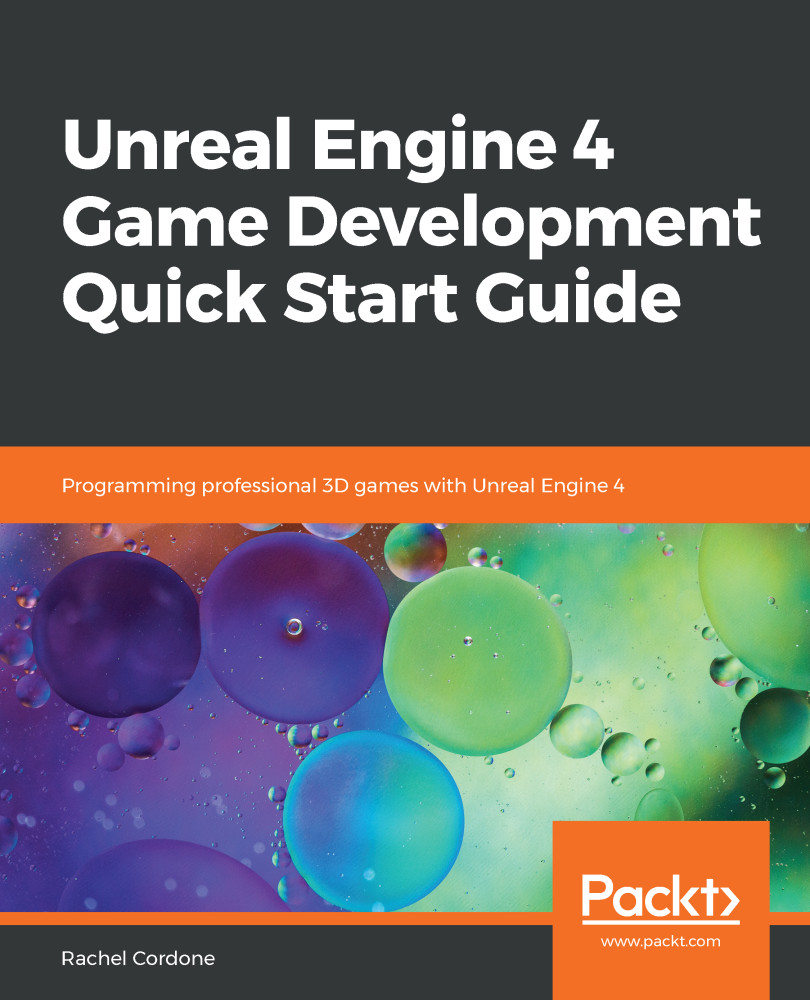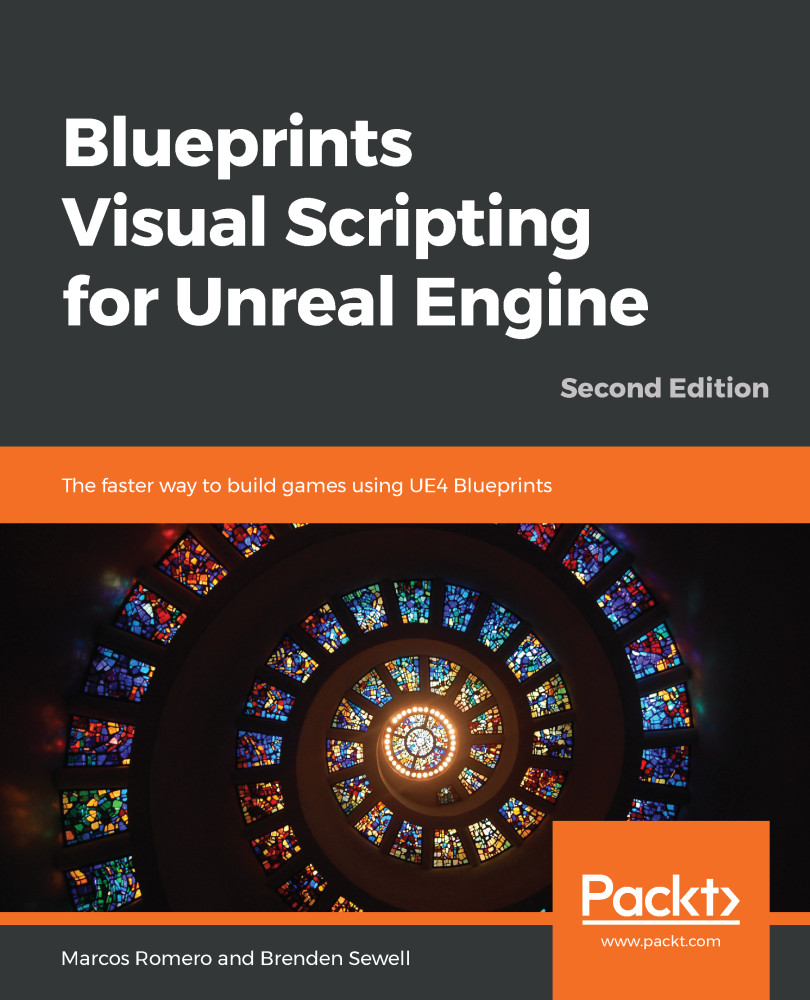Next, we'll discuss the project settings under Edit | Project Settings:
The first section we'll talk about is Description. Here is where you will set your project/company name, any copyright and licensing notices, and window settings for the game (resizeable, borderless window, and so on). You can also manually set your project thumbnail here, which will show up in the Epic Games launcher in your project library.
Next up is Maps & Modes. Here, you can change the default GameMode class for your game (which can be overridden per level as previously discussed). You can also set which level is loaded when the editor starts up and which level is loaded when the actual game starts up (usually a title screen level).
There are also options for split-screen multiplayer if your game uses that.
The last option here is the GameInstance class, which can store data across level loads.
The next section is Movies, which allows you to set any startup movies, such as company logos, and lets you set whether or not these are skippable. And please, on behalf of gamers everywhere, make these skippable.
The next section is Packaging. Here is where you set your project to a development or shipping build and set options such as whether or not to do a full rebuild each time you run one. You can also set the Blueprint nativization method if desired, which converts them to C++ during the build process and will be discussed more in Chapter 8, Optimization, Testing, and Packaging.
After that comes Supported Hardware, which is self-explanatory, and then Target Hardware. When we were first setting up our project, we set it to Desktop / Console and Maximum Quality. If you needed to change it, here is where that is done.
One last section you'll want to explore on your own is the Engine section. A lot of the defaults are set here for things such as AI movement, animation compression, and audio classes.
Further down in the Engine section are the physics defaults, where you can set things such as gravity (which, as discussed, can be overridden per level), terminal velocity, and friction settings.
The last part of the engine settings I want to talk about is rendering. Here is where the major components of the graphics will be adjusted, such as ambient occlusion and motion blur. Depending on the scope of your project, some of these will not be needed, and they can be individually disabled here to increase your game's performance and fit your game's art style.
 United States
United States
 Great Britain
Great Britain
 India
India
 Germany
Germany
 France
France
 Canada
Canada
 Russia
Russia
 Spain
Spain
 Brazil
Brazil
 Australia
Australia
 Singapore
Singapore
 Hungary
Hungary
 Ukraine
Ukraine
 Luxembourg
Luxembourg
 Estonia
Estonia
 Lithuania
Lithuania
 South Korea
South Korea
 Turkey
Turkey
 Switzerland
Switzerland
 Colombia
Colombia
 Taiwan
Taiwan
 Chile
Chile
 Norway
Norway
 Ecuador
Ecuador
 Indonesia
Indonesia
 New Zealand
New Zealand
 Cyprus
Cyprus
 Denmark
Denmark
 Finland
Finland
 Poland
Poland
 Malta
Malta
 Czechia
Czechia
 Austria
Austria
 Sweden
Sweden
 Italy
Italy
 Egypt
Egypt
 Belgium
Belgium
 Portugal
Portugal
 Slovenia
Slovenia
 Ireland
Ireland
 Romania
Romania
 Greece
Greece
 Argentina
Argentina
 Netherlands
Netherlands
 Bulgaria
Bulgaria
 Latvia
Latvia
 South Africa
South Africa
 Malaysia
Malaysia
 Japan
Japan
 Slovakia
Slovakia
 Philippines
Philippines
 Mexico
Mexico
 Thailand
Thailand