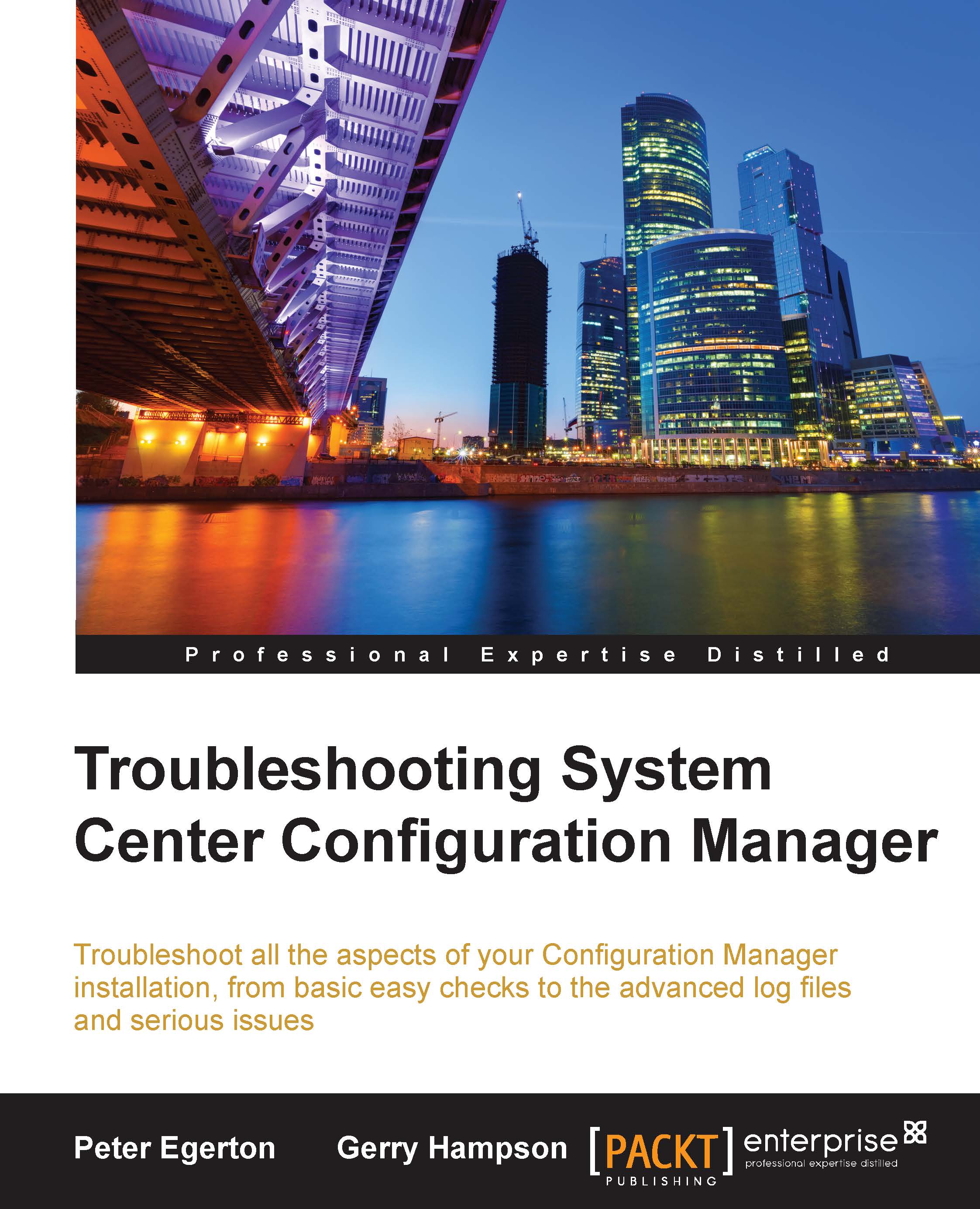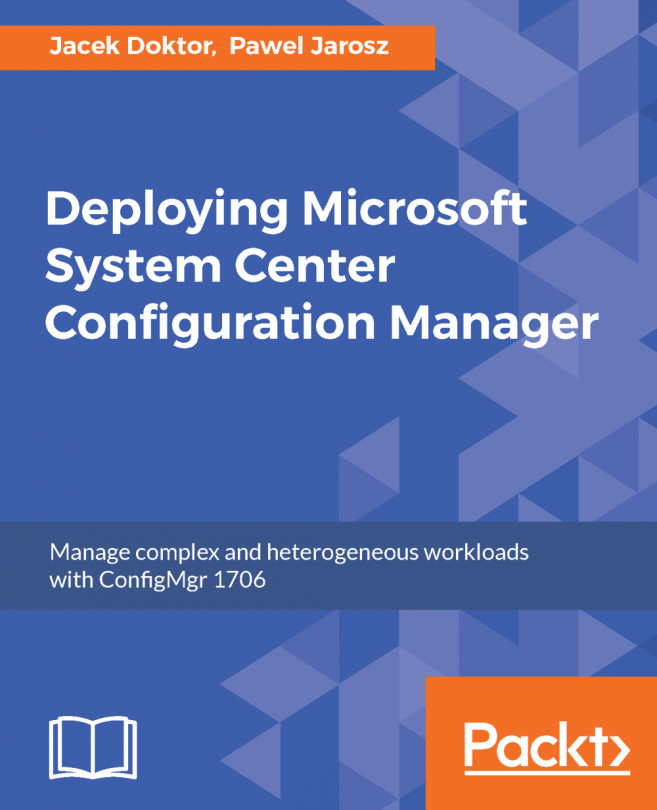Windows Management Instrumentation (WMI) is rooted in Configuration Manager and the product has been using WMI since its early days when Configuration Manager was previously known as System
Management Server (SMS). WMI was introduced in SMS 2.0 and has been used in the product for client and server functions in every version since. For this very reason, it is highly likely that we will need to take a look at WMI at some point on our troubleshooting journey. So with this in mind, it's important that we learn to use one of the various tools available to us. A simple example of WMI usage in Configuration Manager would be collection membership query rules that are made from WMI Query Language (WQL), which is a similar syntax to SQL. Effectively, what we are doing in these commands is querying a WMI database in much the same way as we might with a SQL database. For example, if we need to check a specific value in a client inventory, then we can do this with WMI. Another useful example is when working with configuration baselines as we can check specific values ad hoc and predict or confirm expected compliance or non-compliance. We shall mention just a few tools but this really is a personal preference, what it is used for and how you like to work.
Firstly, the
Windows Management Instrumentation Command Line (WMIC) is a command line utility that can be run from a Command Prompt or PowerShell console that allows us to view and manipulate WMI from a command line, which means we can use it in scripts and automation products, and perform easy remote commands. It is a popular option with many as it offers additional scripting functionality which makes it particularly helpful outside of troubleshooting too. A basic example of the syntax used with WMIC would be the following query that will return the Manufacturer, Model, and Name of a machine from WMI:
This would return something like the following when ran against, for example, a Microsoft Surface Pro:
This is a very basic common usage example of WMIC when trying to obtain the model number of a machine and is commonly used for a task sequence step condition to apply model specific drivers. We will reference WMIC later in this book and show where else this tool can be useful.
WBEMTest is another WMI tool but this time with a graphical user interface that again—like WMIC—allows us to dig deep into WMI and look at the classes, instances, and namespaces, as well as perform amendments. It can be started from the Run dialog or from a Command Prompt by simply typing:
We are then presented with the Windows Management Instrumentation Tester window, as shown in the following screenshot, and we can make a connection into our preferred namespace:
Note
The main WMI namespace for a Configuration Manager client is root\CCM.
From here we can perform several tasks such as opening, enumerating, creating, and deleting classes and instances or performing queries. If we are performing ad hoc checks or simply prefer a point and click experience, then this could be the tool to use. However, along with the other WMI tools, we should know what we are looking for before getting too click happy, otherwise there is the potential to cause more damage than harm and give us more troubleshooting than we started with.
Finally, a brief introduction to the Microsoft mini-suite of WMI tools called WMI Administrative Tools: this is freely available in the download center and includes WMI CIM Studio, WMI Object Browser, WMI Event Registration Tool, and WMI Event Viewer. These tools mostly give away their function and, with the exception of the event viewer, offer us a browser-based view of WMI. These can be a good alternative to WMIC and WBEMTest as they can offer a wider view of WMI, which is often particularly useful for someone not overly familiar with the finer details of WMI.
 United States
United States
 United Kingdom
United Kingdom
 India
India
 Germany
Germany
 France
France
 Canada
Canada
 Russia
Russia
 Spain
Spain
 Brazil
Brazil
 Australia
Australia
 Argentina
Argentina
 Austria
Austria
 Belgium
Belgium
 Bulgaria
Bulgaria
 Chile
Chile
 Colombia
Colombia
 Cyprus
Cyprus
 Czechia
Czechia
 Denmark
Denmark
 Ecuador
Ecuador
 Egypt
Egypt
 Estonia
Estonia
 Finland
Finland
 Greece
Greece
 Hungary
Hungary
 Indonesia
Indonesia
 Ireland
Ireland
 Italy
Italy
 Japan
Japan
 Latvia
Latvia
 Lithuania
Lithuania
 Luxembourg
Luxembourg
 Malaysia
Malaysia
 Malta
Malta
 Mexico
Mexico
 Netherlands
Netherlands
 New Zealand
New Zealand
 Norway
Norway
 Philippines
Philippines
 Poland
Poland
 Portugal
Portugal
 Romania
Romania
 Singapore
Singapore
 Slovakia
Slovakia
 Slovenia
Slovenia
 South Africa
South Africa
 South Korea
South Korea
 Sweden
Sweden
 Switzerland
Switzerland
 Taiwan
Taiwan
 Thailand
Thailand
 Turkey
Turkey
 Ukraine
Ukraine