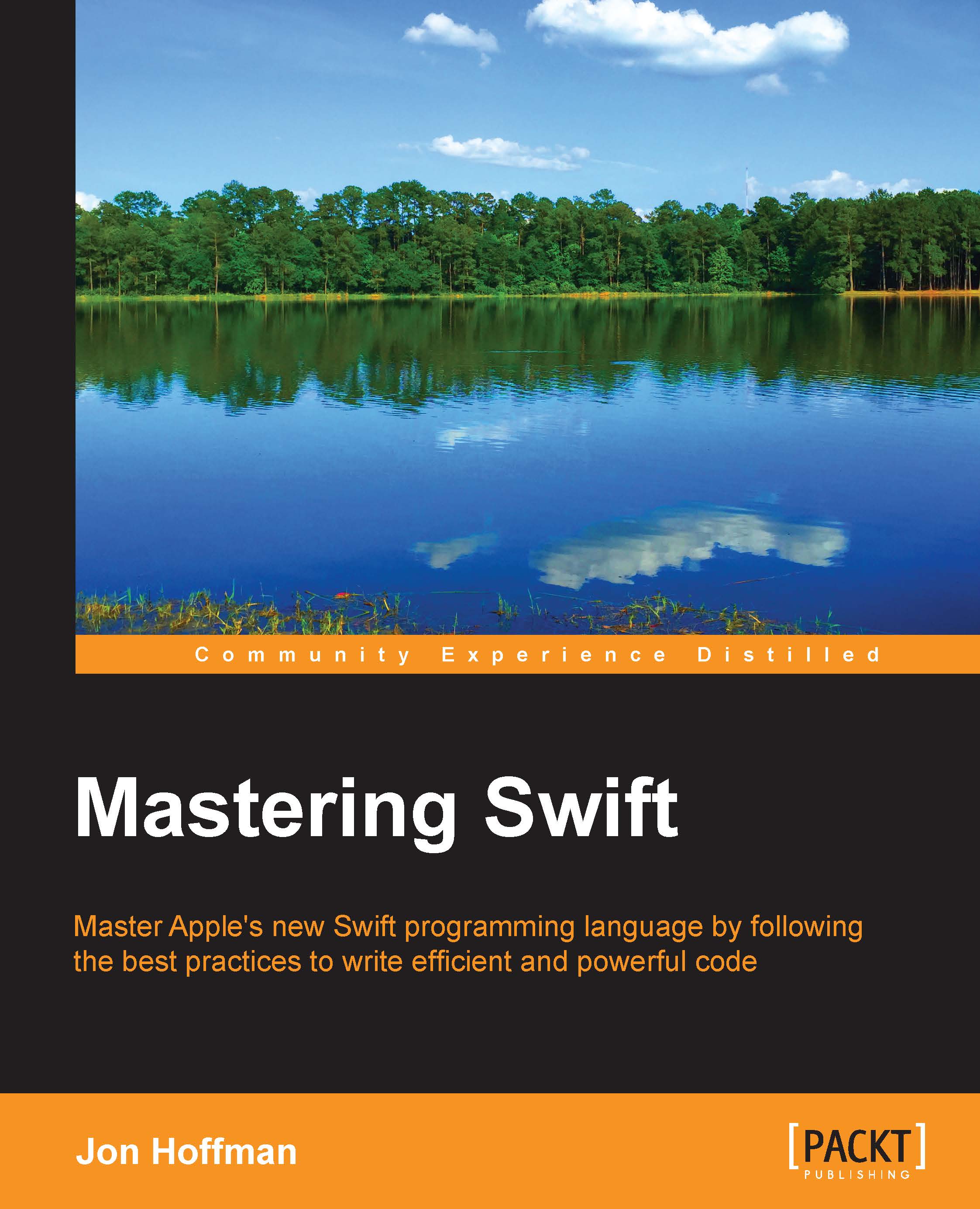Cecil Costa, also know as Eduardo Campos in Latin countries, is a Euro-Brazilian freelance developer who has been learning about computers since getting his first PC 286 in 1990. From then on, he kept learning about programming languages, computer architecture, and computer science theory.
Learning is his passion as well as teaching; this is the reason why he worked as a trainer a books author. He has been giving on-site courses for companies such as Ericsson, Roche, TVE (a Spanish television channel), and lots of other companies. He is also the author of the book Swift Cookbook first edition, Swift 2 Blueprints and Reactive Swift Programming.
Nowadays, Cecil Costa teaches through online platforms, helping people from every part of the world.
In 2008, he founded his own company, Conglomo Limited (www.conglomo.es), which offers development and training programs both on site and online.
Over his professional career, he has created projects by himself and also worked for different companies, from small to big ones, such as IBM, Qualcomm, Spanish Lottery, and DIA%.
He develops a variety of computer languages (such as Swift, C++, Java, Objective-C, JavaScript, Python, and so on) in different environments (iOS, Android, Web, Mac OS X, Linux, Unity, and so on) because he thinks that a good developer needs to learn every kind of programming language to open his mind, and only then will he really know what development is.
Nowadays, Cecil is based in the UK, where he is progressing in his professional career, working as an iOS Team Lead.
I would like to thank mr George Boole for making everything true or false and to Leonard Kleinrock for creating the idea of internet.
Read more
 United States
United States
 Great Britain
Great Britain
 India
India
 Germany
Germany
 France
France
 Canada
Canada
 Russia
Russia
 Spain
Spain
 Brazil
Brazil
 Australia
Australia
 Singapore
Singapore
 Hungary
Hungary
 Ukraine
Ukraine
 Luxembourg
Luxembourg
 Estonia
Estonia
 Lithuania
Lithuania
 South Korea
South Korea
 Turkey
Turkey
 Switzerland
Switzerland
 Colombia
Colombia
 Taiwan
Taiwan
 Chile
Chile
 Norway
Norway
 Ecuador
Ecuador
 Indonesia
Indonesia
 New Zealand
New Zealand
 Cyprus
Cyprus
 Denmark
Denmark
 Finland
Finland
 Poland
Poland
 Malta
Malta
 Czechia
Czechia
 Austria
Austria
 Sweden
Sweden
 Italy
Italy
 Egypt
Egypt
 Belgium
Belgium
 Portugal
Portugal
 Slovenia
Slovenia
 Ireland
Ireland
 Romania
Romania
 Greece
Greece
 Argentina
Argentina
 Netherlands
Netherlands
 Bulgaria
Bulgaria
 Latvia
Latvia
 South Africa
South Africa
 Malaysia
Malaysia
 Japan
Japan
 Slovakia
Slovakia
 Philippines
Philippines
 Mexico
Mexico
 Thailand
Thailand