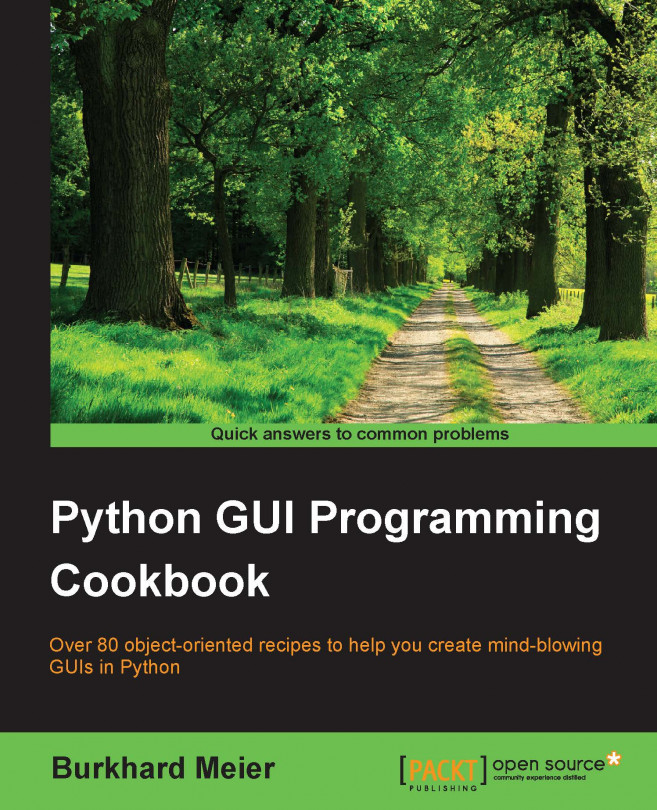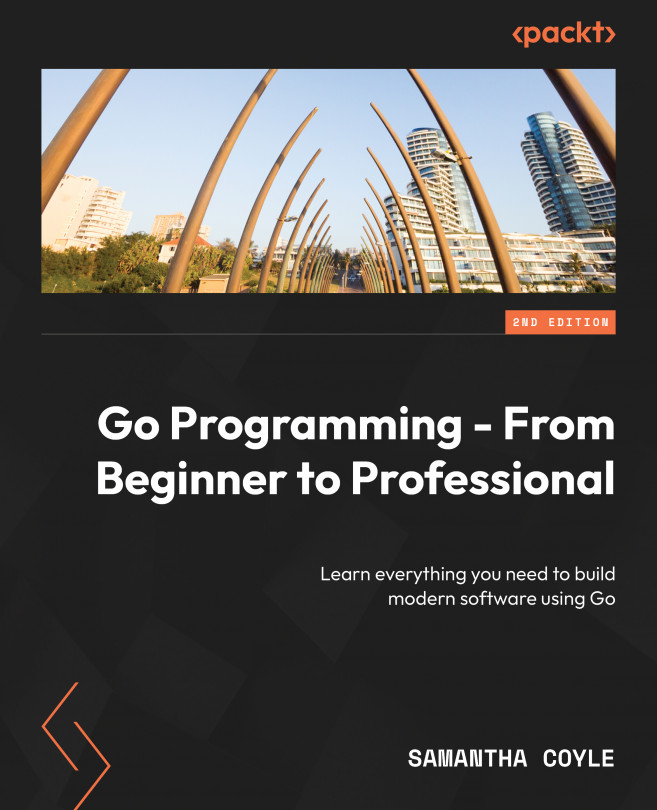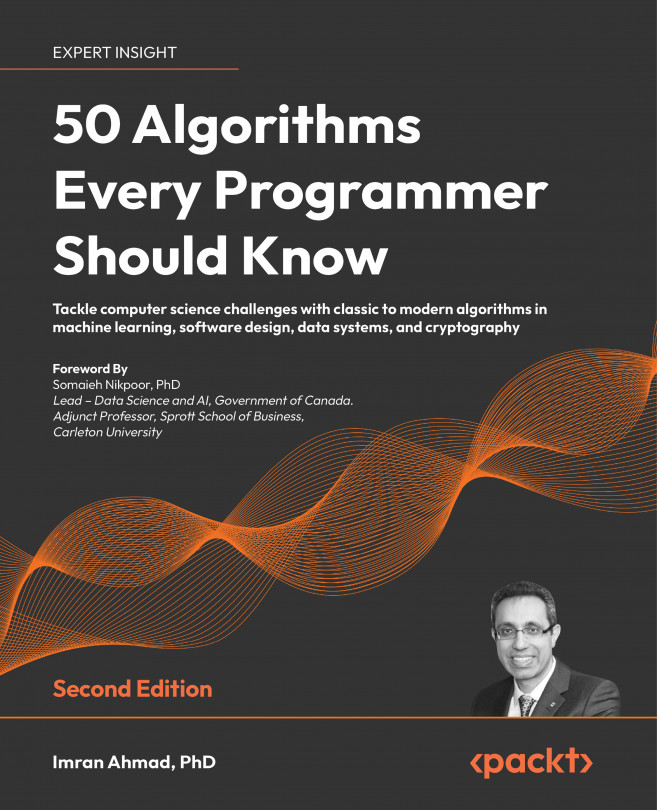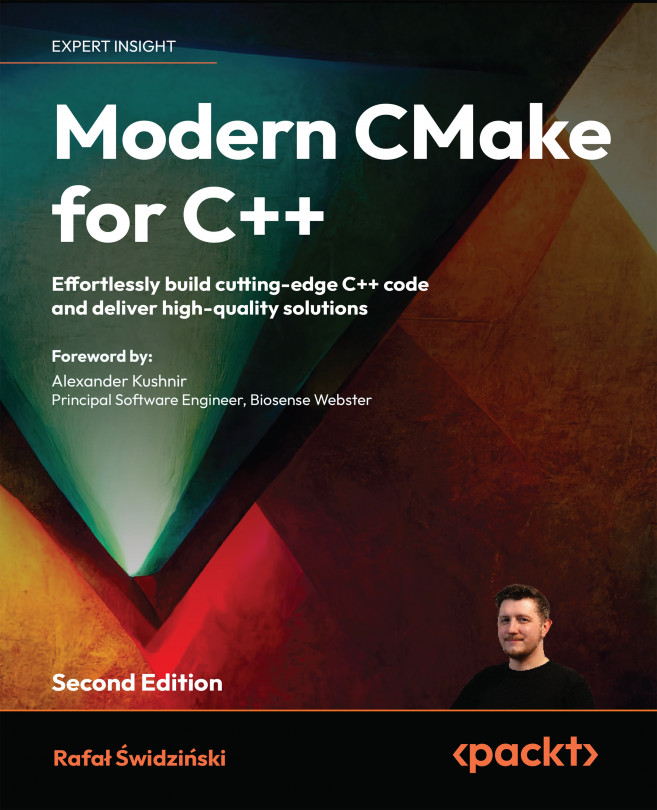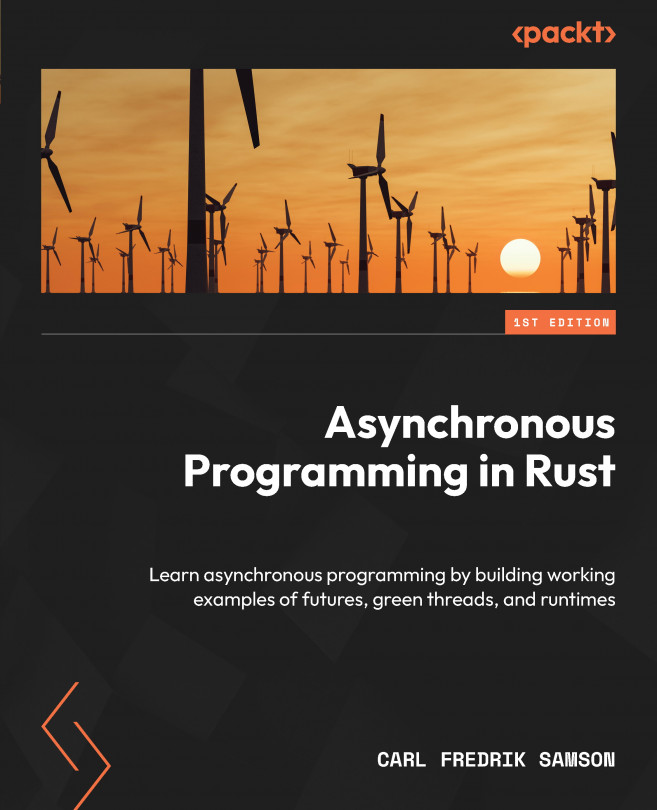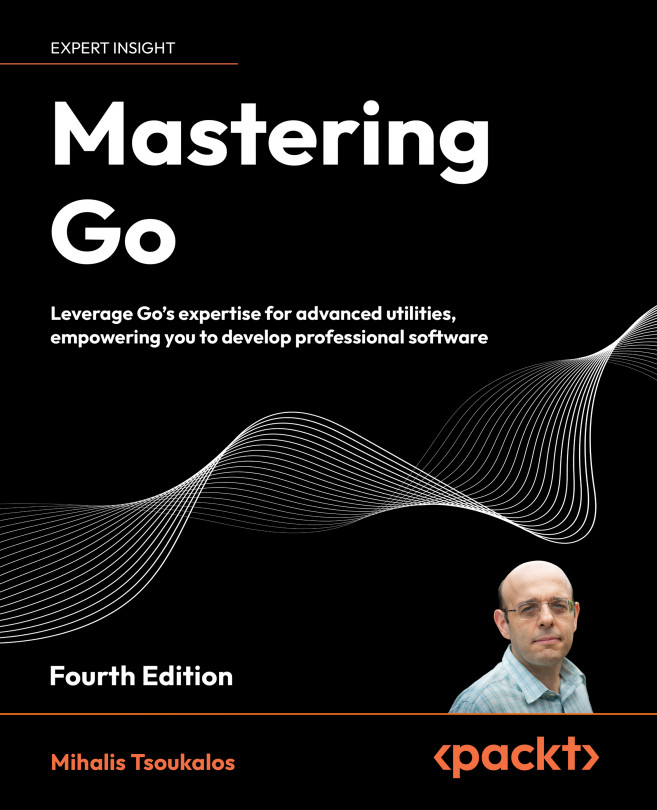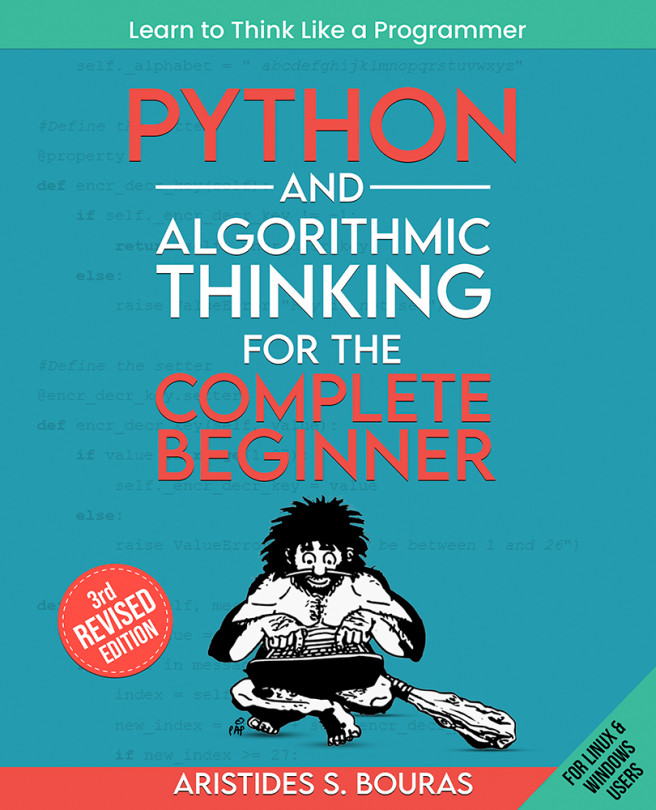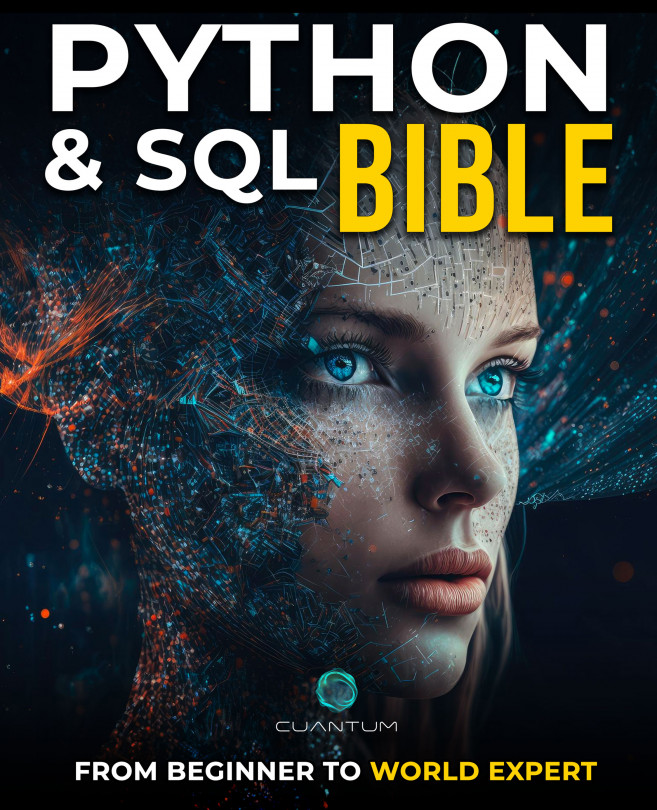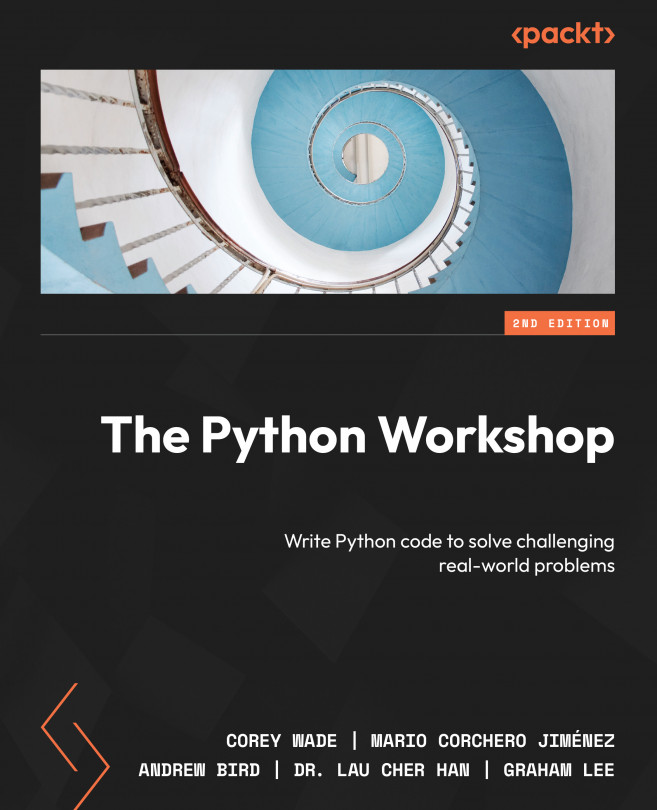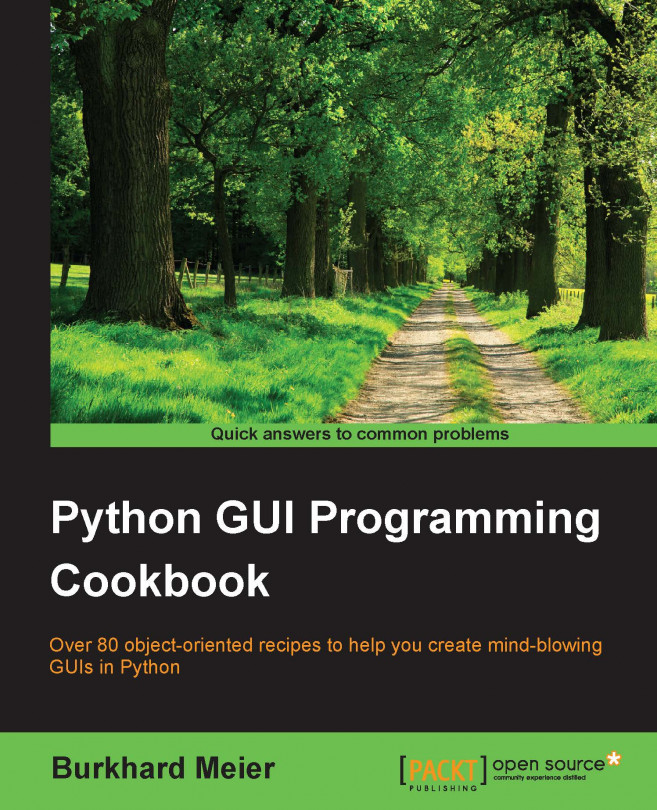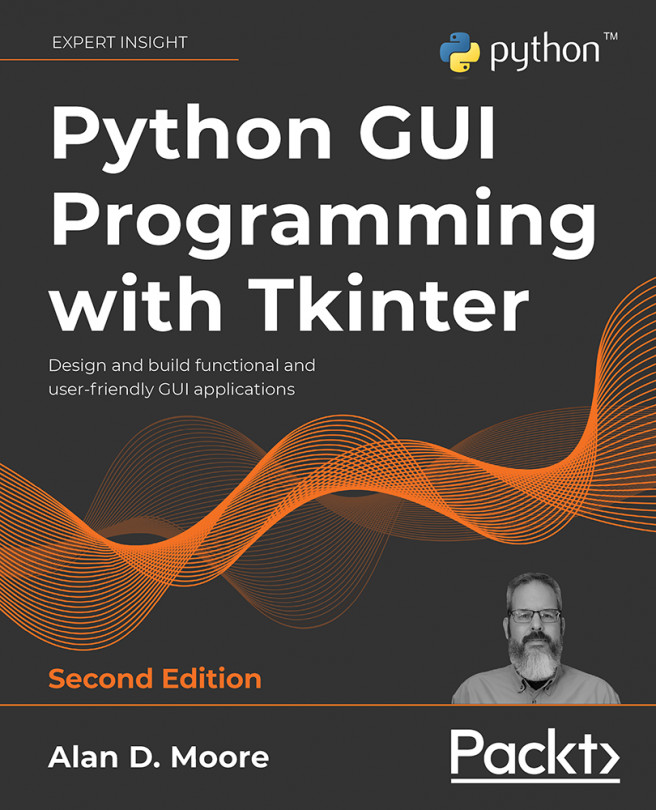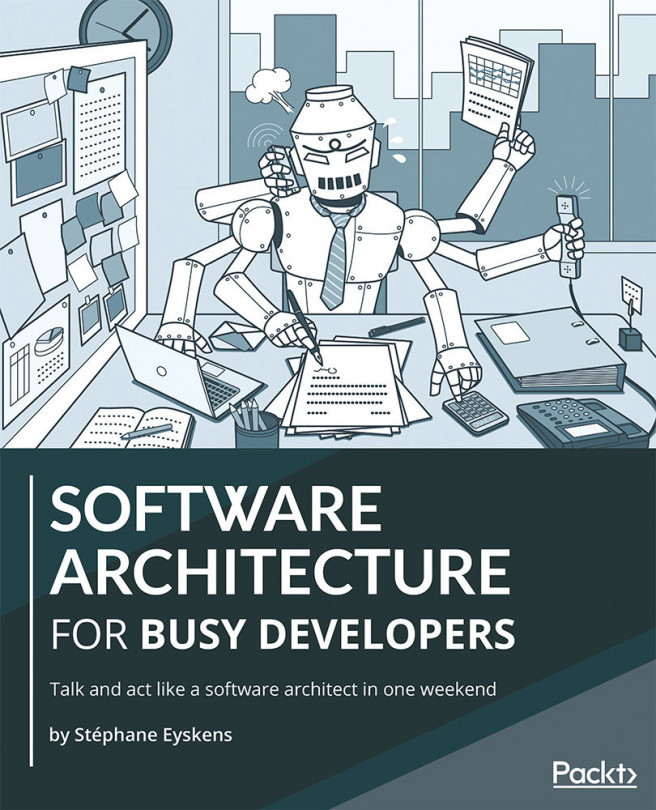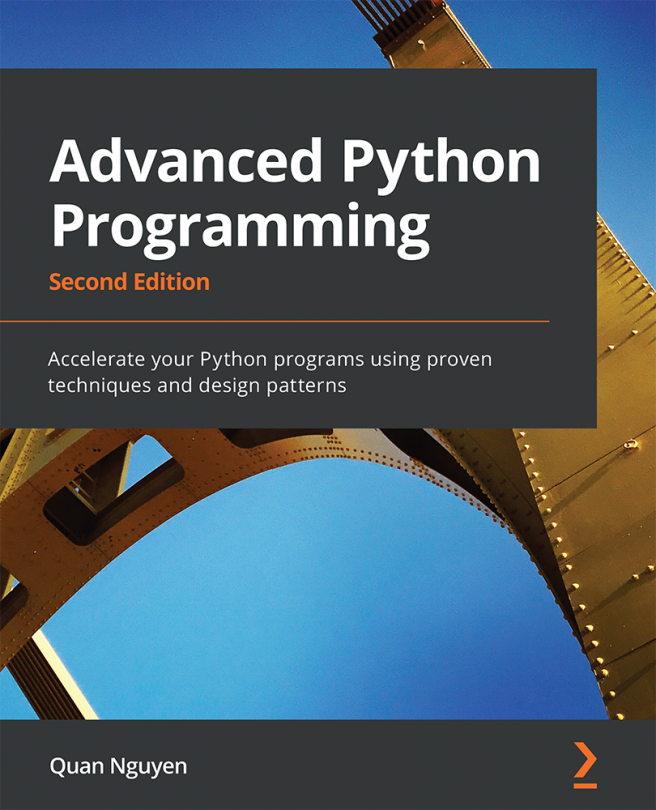Now our GUI looks like this:
After entering some text and clicking the button, there is the following change in the GUI:
In line 2 we are getting the value of the Entry widget. We are not using OOP yet, so how come we can access the value of a variable that was not even declared yet?
Without using OOP classes, in Python procedural coding we have to physically place a name above a statement that tries to use that name. So how come this works (it does)?
The answer is that the button click event is a callback function, and by the time the button is clicked by a user, the variables referenced in this function are known and do exist.
Life is good.
Line 4 gives our label a more meaningful name, because now it describes the textbox below it. We moved the button down next to the label to visually associate the two. We are still using the grid layout manager, to be explained in more detail in Chapter 2, Layout Management.
Line 6 creates a variable name. This variable is bound to the Entry and, in our clickMe() function, we are able to retrieve the value of the Entry box by calling get() on this variable. This works like a charm.
Now we see that while the button displays the entire text we entered (and more), the textbox Entry widget did not expand. The reason for this is that we had hard-coded it to a width of 12 in line 7.
Note
Python is a dynamically-typed language and infers the type from the assignment. What this means is if we assign a string to the variable name, the variable will be of the type string, and if we assign an integer to name, this variable's type will be integer.
Using tkinter, we have to declare the variable name as the type tk.StringVar() before we can use it successfully. The reason is this that Tkinter is not Python. We can use it from Python but it is not the same language.
 United States
United States
 United Kingdom
United Kingdom
 India
India
 Germany
Germany
 France
France
 Canada
Canada
 Russia
Russia
 Spain
Spain
 Brazil
Brazil
 Australia
Australia
 Argentina
Argentina
 Austria
Austria
 Belgium
Belgium
 Bulgaria
Bulgaria
 Chile
Chile
 Colombia
Colombia
 Cyprus
Cyprus
 Czechia
Czechia
 Denmark
Denmark
 Ecuador
Ecuador
 Egypt
Egypt
 Estonia
Estonia
 Finland
Finland
 Greece
Greece
 Hungary
Hungary
 Indonesia
Indonesia
 Ireland
Ireland
 Italy
Italy
 Japan
Japan
 Latvia
Latvia
 Lithuania
Lithuania
 Luxembourg
Luxembourg
 Malaysia
Malaysia
 Malta
Malta
 Mexico
Mexico
 Netherlands
Netherlands
 New Zealand
New Zealand
 Norway
Norway
 Philippines
Philippines
 Poland
Poland
 Portugal
Portugal
 Romania
Romania
 Singapore
Singapore
 Slovakia
Slovakia
 Slovenia
Slovenia
 South Africa
South Africa
 South Korea
South Korea
 Sweden
Sweden
 Switzerland
Switzerland
 Taiwan
Taiwan
 Thailand
Thailand
 Turkey
Turkey
 Ukraine
Ukraine