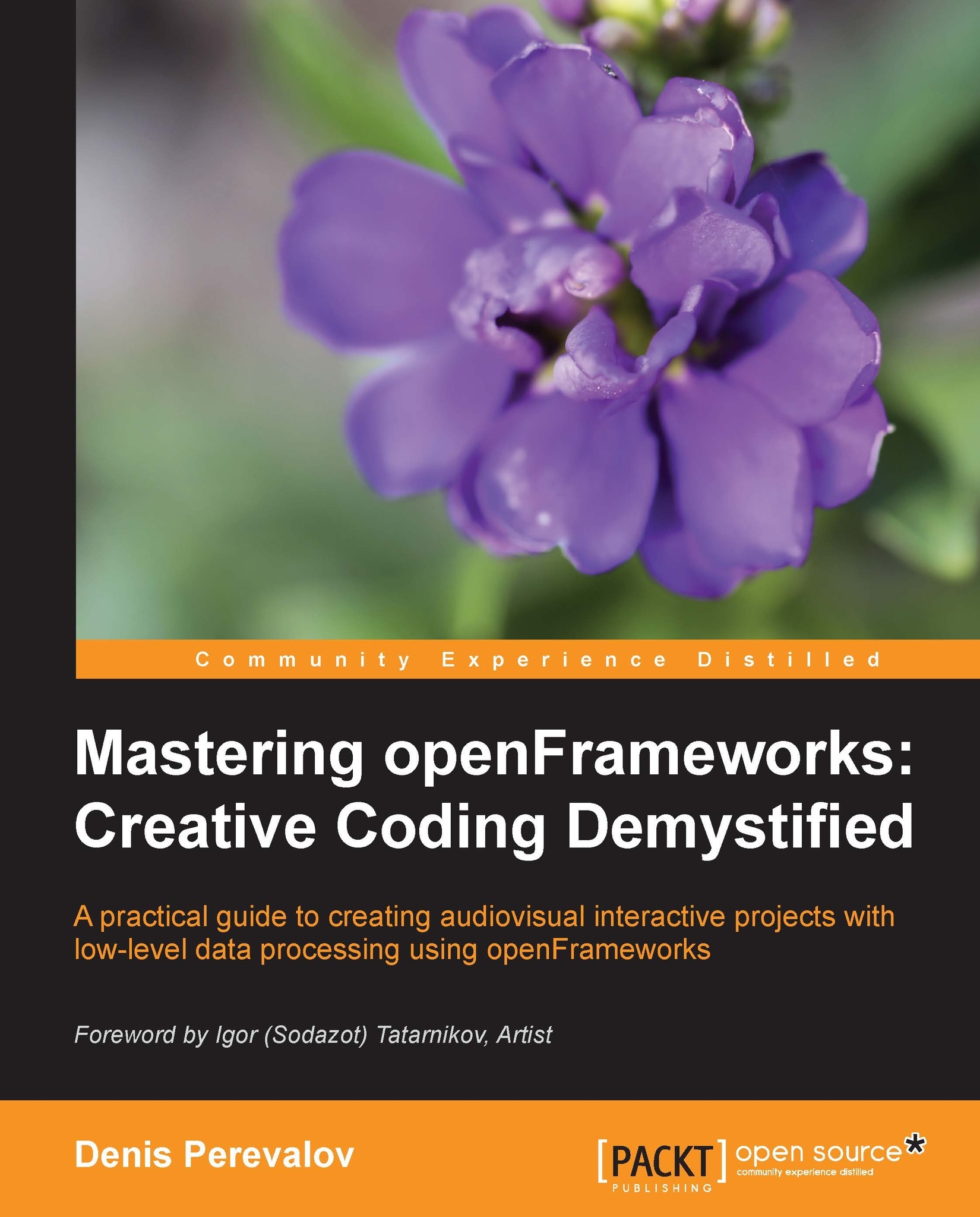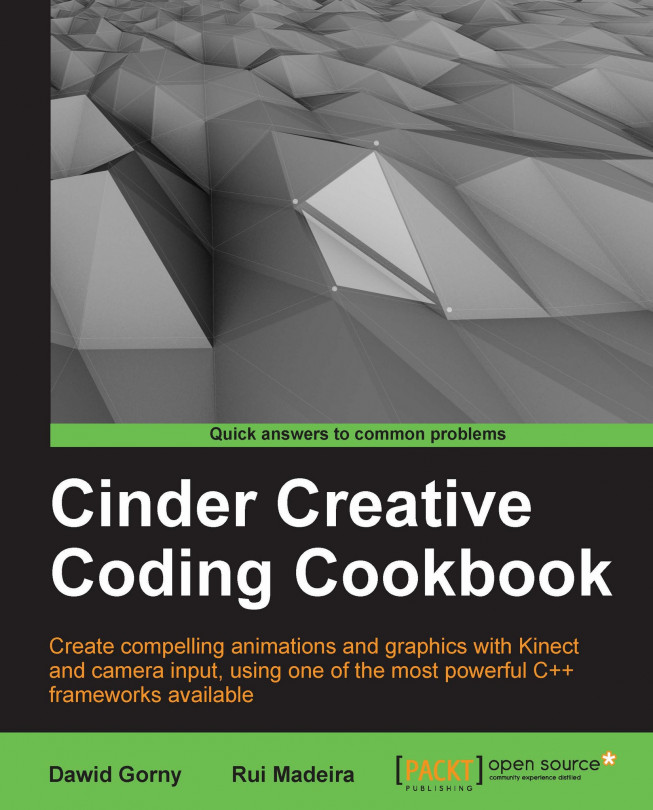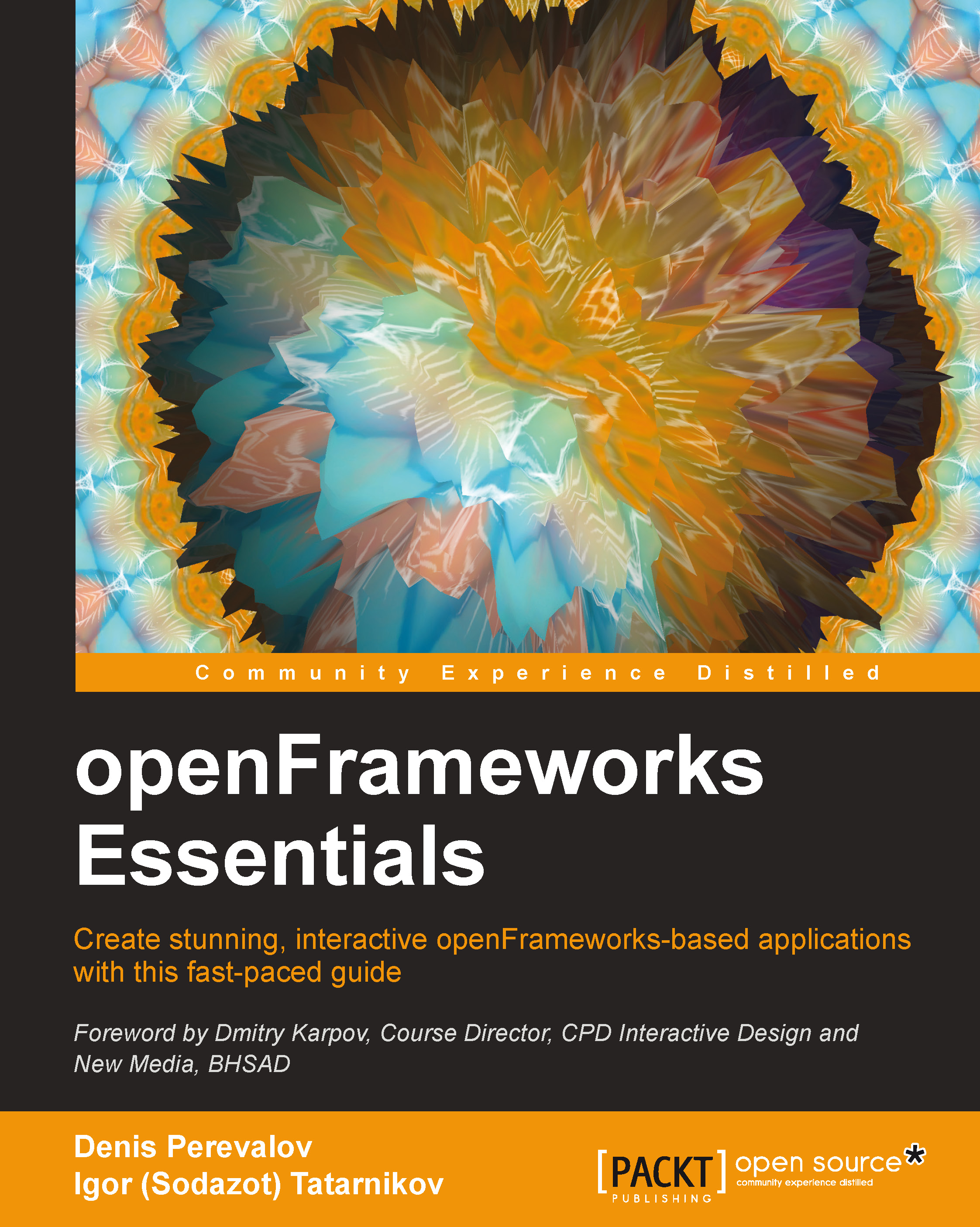openFrameworks
is an open source C++ toolkit for creative coding. It was initially released by Zachary Lieberman in 2005. Today openFrameworks is one of the main creative coding platforms, which is actively developed by Zachary Lieberman, Theodore Watson, and Arturo Castro with help from the openFrameworks community.
Note
The current openFrameworks' version is 0.8.0.
The toolkit is indebted to two significant precursors: the Processing development environment, created by Casey Reas, Ben Fry, and the Processing community; and the ACU Toolkit, a privately distributed C++ library developed by Ben Fry and others in the MIT Media Lab's Aesthetics and Computation Group.
openFrameworks' website is http://openframeworks.cc. It contains latest downloads, documentation, tutorials, and forums.
The main purpose of openFrameworks is to provide users with an easy access to multimedia, computer vision, networking, and other capabilities in C++ by gluing many open libraries into one package. Namely, it acts as a wrapper for libraries such as OpenGL, FreeImage, and OpenCV. The term wrapper means that openFrameworks provides you with new functions and classes, and gives hints on a project structure, but does not limit you. Namely, you can still use all of the C++ capabilities, and directly call functions from all of the linked libraries without using the wrapper's classes.
openFrameworks is cross-platform compatible with Windows, Mac OS X, Linux, iOS, and Android as the supported platforms. It means that if you develop a project for one of the platforms, you can copy the source files and compile the project for any other platform from the list. In the book we will cover developing a project for Windows, Mac OS X, and Linux only. Though many of the examples considered will work on mobile platforms too.
There are many great projects made with openFrameworks. Here are a few "classical" ones:
Funky Forest by Emily Gobeille and Theodore Watson, 2007 – the interactive forest installation
Body Paint by Mehmet Akten, 2009 – drawing on the wall by moving the user's body
Hand from Above by Chris O'Shea, 2009 – outdoor installation working on a big billboard and interacting with pedestrians
openFrameworks has the following architectural specifics:
Its core is based around multimedia, including 2D and 3D graphics, images, video, and sound. So openFrameworks is especially appropriate for developing multimedia projects working in real-time environments.
It works using C++ language, which implies that the code is compiled into native machine instructions and hence works very fast. So it lets you create computing-intensive, ground-breaking projects, using the top capabilities of modern computing technologies.
Such specifics determine cases when you should and should not use openFrameworks for a project development.
You definitely can employ openFrameworks when:
You need to make a creative coding project, such as an interactive audio-visual installation or performance, which works with multimedia in a nontrivial and custom way. Namely, such a project would render a custom particle system, apply effects such as video morphing and slit-scan, or even perform data transcoding.
You need to create a project, which performs intensive data analysis, for example, analyzing data from depth cameras.
Maybe you should not use openFrameworks when:
The project is centered on working with visual controls such as buttons, checkboxes, lists, and sliders. In this case the better option is in using developing platforms like QT, Cocoa, or .Net.
Note
openFrameworks contains a number of classes implementing visual controls like buttons and sliders, which are great for creating simple graphical user interfaces. But currently visual interface is not the main focus of the openFrameworks' evolution.
The project does not use multimedia or intensive computations a lot. For example, if you just want to send simple commands to a robot, it is definitely simpler to use Processing.
Tip
Though openFrameworks is an open source project, currently you can use it for developing commercial projects (see details in the openFrameworks license at http://www.openframeworks.cc/about/license.html). To protect the project's content, to add licensing, and to create an installer, you should use special additional software. Note that all of this software is included in iOS and Android development kits, so commercial developing for mobile platforms is quite easy.
 United States
United States
 Great Britain
Great Britain
 India
India
 Germany
Germany
 France
France
 Canada
Canada
 Russia
Russia
 Spain
Spain
 Brazil
Brazil
 Australia
Australia
 Singapore
Singapore
 Hungary
Hungary
 Philippines
Philippines
 Mexico
Mexico
 Thailand
Thailand
 Ukraine
Ukraine
 Luxembourg
Luxembourg
 Estonia
Estonia
 Lithuania
Lithuania
 Norway
Norway
 Chile
Chile
 South Korea
South Korea
 Ecuador
Ecuador
 Colombia
Colombia
 Taiwan
Taiwan
 Switzerland
Switzerland
 Indonesia
Indonesia
 Cyprus
Cyprus
 Denmark
Denmark
 Finland
Finland
 Poland
Poland
 Malta
Malta
 Czechia
Czechia
 New Zealand
New Zealand
 Austria
Austria
 Turkey
Turkey
 Sweden
Sweden
 Italy
Italy
 Egypt
Egypt
 Belgium
Belgium
 Portugal
Portugal
 Slovenia
Slovenia
 Ireland
Ireland
 Romania
Romania
 Greece
Greece
 Argentina
Argentina
 Malaysia
Malaysia
 South Africa
South Africa
 Netherlands
Netherlands
 Bulgaria
Bulgaria
 Latvia
Latvia
 Japan
Japan
 Slovakia
Slovakia