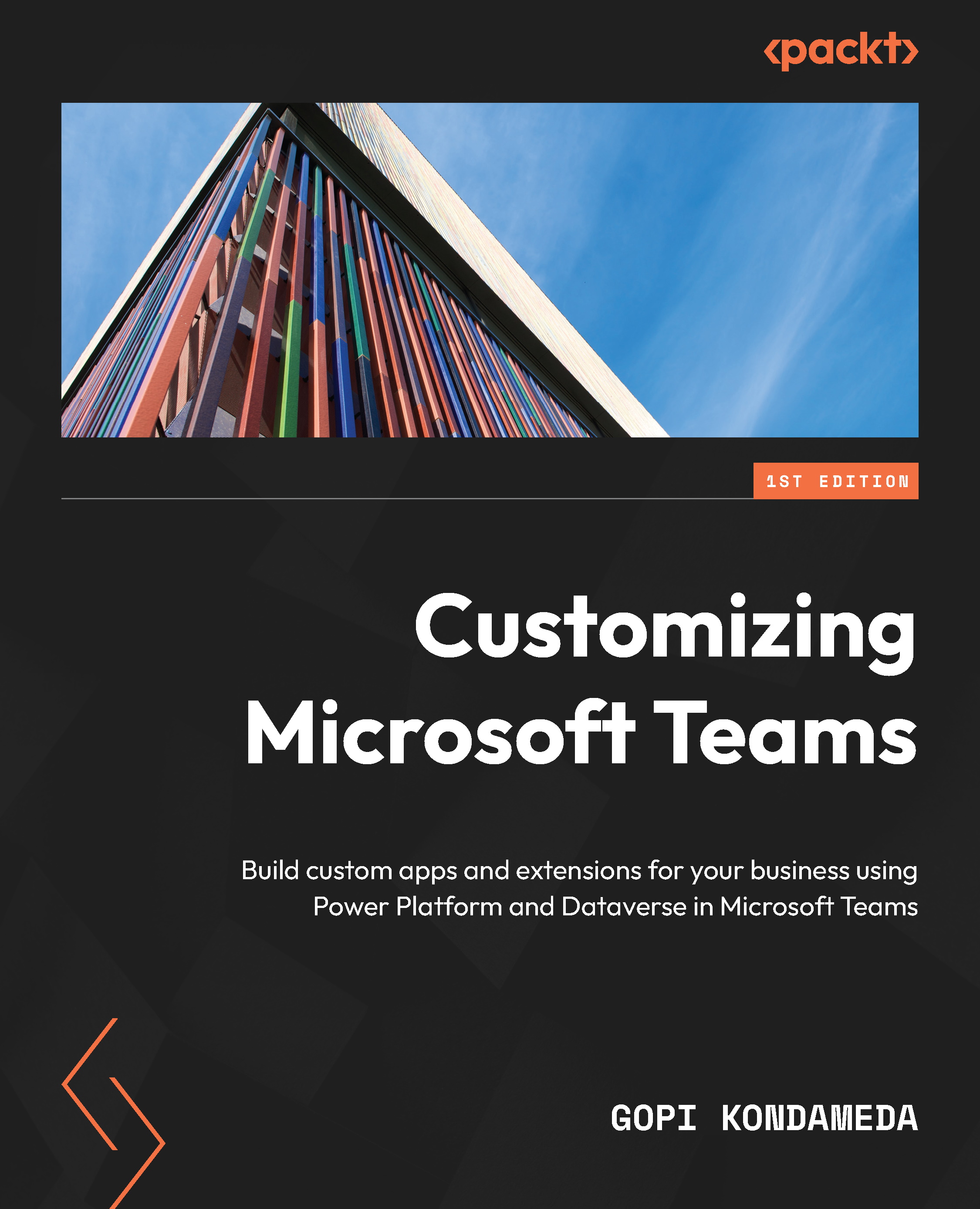Let’s begin by taking a look at what you need to get Power Automate up and running on a local machine. Two things are required to install Power Automate:
- A Windows operating system (Windows 10 or Windows 11 Home edition or above) and some hardware requirements/recommendations
- A Microsoft work or school account to sign in to Power Automate
Since there are specific things to consider, let’s take a closer look at each of these topics now.
The Windows operating system
The minimum hardware to run PAD is a 1.00 GHz processor, 1 GB of free storage, and 2 GB of RAM. As always, the more powerful a machine is, the better the applications will run, and this also counts for PAD. If you are running a local application that should be part of automation and that also consumes significant PC resources, these resources should be counted on top.
The Windows Home editions (Windows 10 and Windows 11) have a few restrictions (https://learn.microsoft.com/en-us/power-automate/desktop-flows/setup) when working with PAD:
- The first one is that it is not possible to create PAD flows with the Selenium integrated development environment (IDE). If you want to use this IDE to create PAD flows, a Windows Professional or Enterprise edition will be necessary.
- Selenium is an open source test automation framework for the web. We discussed in the previous chapter that PAD and Robotic Process Automation (RPA) have their origins in testing frameworks for user interfaces, of which Selenium is an example. Selenium also has an IDE (https://www.selenium.dev/selenium-ide/), which you can use to create Power Automate Desktop flows – but only if the underlying operating system is Windows Professional or Enterprise. The second restriction is that a UI flow cannot be triggered from the Microsoft cloud when running on a machine with Windows Home. A PAD flow could potentially be triggered from a cloud flow (Power Automate Flow), and this makes it possible to integrate a local application into a larger context by launching a local workflow triggered by events in the cloud ecosystem.
Integration with the Microsoft Cloud
If you intend to integrate a PAD flow with the Microsoft Cloud, a Windows Professional version or higher is required.
Microsoft account
To be able to access the files for installing PAD, a Microsoft account (formally known as Windows Live ID) is required. There are different types of accounts and all of them are suitable for using PAD:
- (Personal) Microsoft account: This is probably the most commonly used type of account in the private area. It is free and provides access to Microsoft’s consumer services such as Outlook.com, OneDrive, and Office applications. To sign up, an existing email address can be used or a new one can be created. This account can also be used to sign in to a Windows machine.
- Work or school account: This type of account is created by an organization that uses Azure Active Directory (AAD) as the authentication and authorization platform. Typically, additional services or subscriptions are purchased that offer additional functionality to users.
- Organization premium account: This is a special form of work or school account. In this case, the organization is not only managing users via AAD but has also moved certain or all parts of IT to the cloud, such as Exchange, Teams, and Business applications.
With all three types, the full potential of PAD can be unleashed. The organization’s premium account has the following capabilities on top:
- Connecting and integrating with cloud flows (see the previous comments on the operating system)
- Collaboration and advanced functionality (such as central Dataverse storage, sharing of flows, as well as centralized management and reporting)
- Additional premium functionality such as access to AI Builder and unattended execution of flows
For the vast majority of use cases, a personal Microsoft account is sufficient. Nevertheless, in the following chapters of this book, we will see scenarios where a premium account is necessary to access specific services.
Additional notes on accounts
To install PAD, a user with administrator privileges on the device is required. A Windows local or domain account with these privileges should be used. To access PAD installation files, however, one of the Microsoft accounts mentioned previously is necessary. The Windows local account can be associated with the Microsoft account in the corresponding Windows account settings.
Now that we know the prerequisites, let’s take a look at how to install the software.
 United States
United States
 Great Britain
Great Britain
 India
India
 Germany
Germany
 France
France
 Canada
Canada
 Russia
Russia
 Spain
Spain
 Brazil
Brazil
 Australia
Australia
 Singapore
Singapore
 Hungary
Hungary
 Ukraine
Ukraine
 Luxembourg
Luxembourg
 Estonia
Estonia
 Lithuania
Lithuania
 South Korea
South Korea
 Turkey
Turkey
 Switzerland
Switzerland
 Colombia
Colombia
 Taiwan
Taiwan
 Chile
Chile
 Norway
Norway
 Ecuador
Ecuador
 Indonesia
Indonesia
 New Zealand
New Zealand
 Cyprus
Cyprus
 Denmark
Denmark
 Finland
Finland
 Poland
Poland
 Malta
Malta
 Czechia
Czechia
 Austria
Austria
 Sweden
Sweden
 Italy
Italy
 Egypt
Egypt
 Belgium
Belgium
 Portugal
Portugal
 Slovenia
Slovenia
 Ireland
Ireland
 Romania
Romania
 Greece
Greece
 Argentina
Argentina
 Netherlands
Netherlands
 Bulgaria
Bulgaria
 Latvia
Latvia
 South Africa
South Africa
 Malaysia
Malaysia
 Japan
Japan
 Slovakia
Slovakia
 Philippines
Philippines
 Mexico
Mexico
 Thailand
Thailand