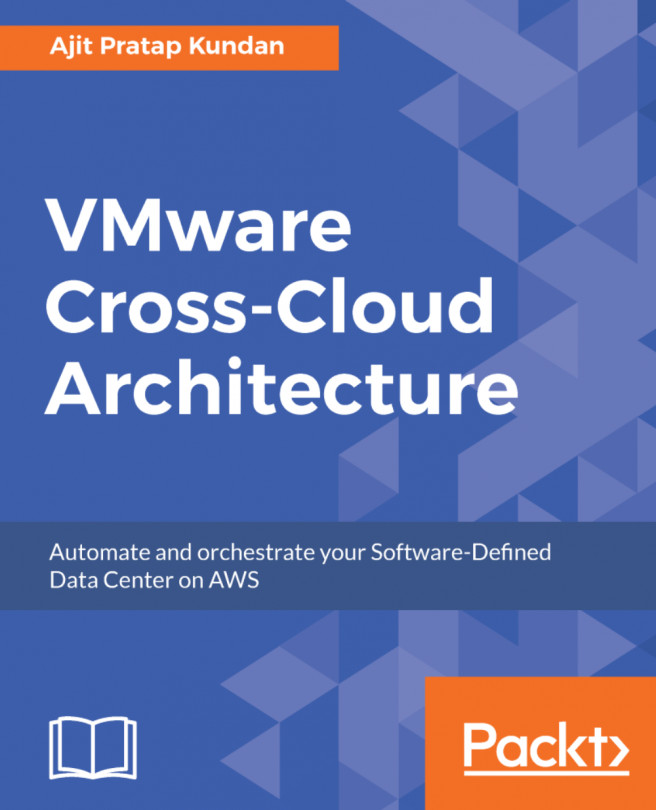VMware with the release of vSphere 6.5 will now let you migrate an existing vCenter Server Windows installation, be it vCenter 5.5 or 6.0, to vCenter Server Appliance 6.5. This form of migration will let you move from any deployment model (embedded or external SSO/PSC) and any external database (Microsoft SQL, SQL Server Express, or Oracle). All the database contents will be migrated to an embedded PostgreSQL database within the appliance. Keep in mind that although it allows moving from any topology, it does not allow modifying the topology while migrating.
Virtual machine requirements, there are no operating system level requirements because this is an appliance and VMware is using the JeOS (Just Enough Operating System) version of Linux named the Photon OS with all the required libraries bundled.
However, it is important to understand the sizing requirements. The compute requirements for VCSA are similar to that of a Windows installation. If the upgrade requires an external Platform Service Controller, you will need a machine with at least two CPUs/vCPUs and 4 GB of Memory. Starting with two CPUs/vCPUs and 10 GB of memory up to 24 CPUs/vCPUs and 48 GB of memory, the compute requirements for the vCenter Server remains the same regardless of the type of database configured - embedded or external. The virtual machine storage requirements are stated slightly differently, though. If deployed alone, PSC will require 60 GB of storage space. For more details on the requirements, refer to the VMware vSphere 6.5 Upgrade Guide.