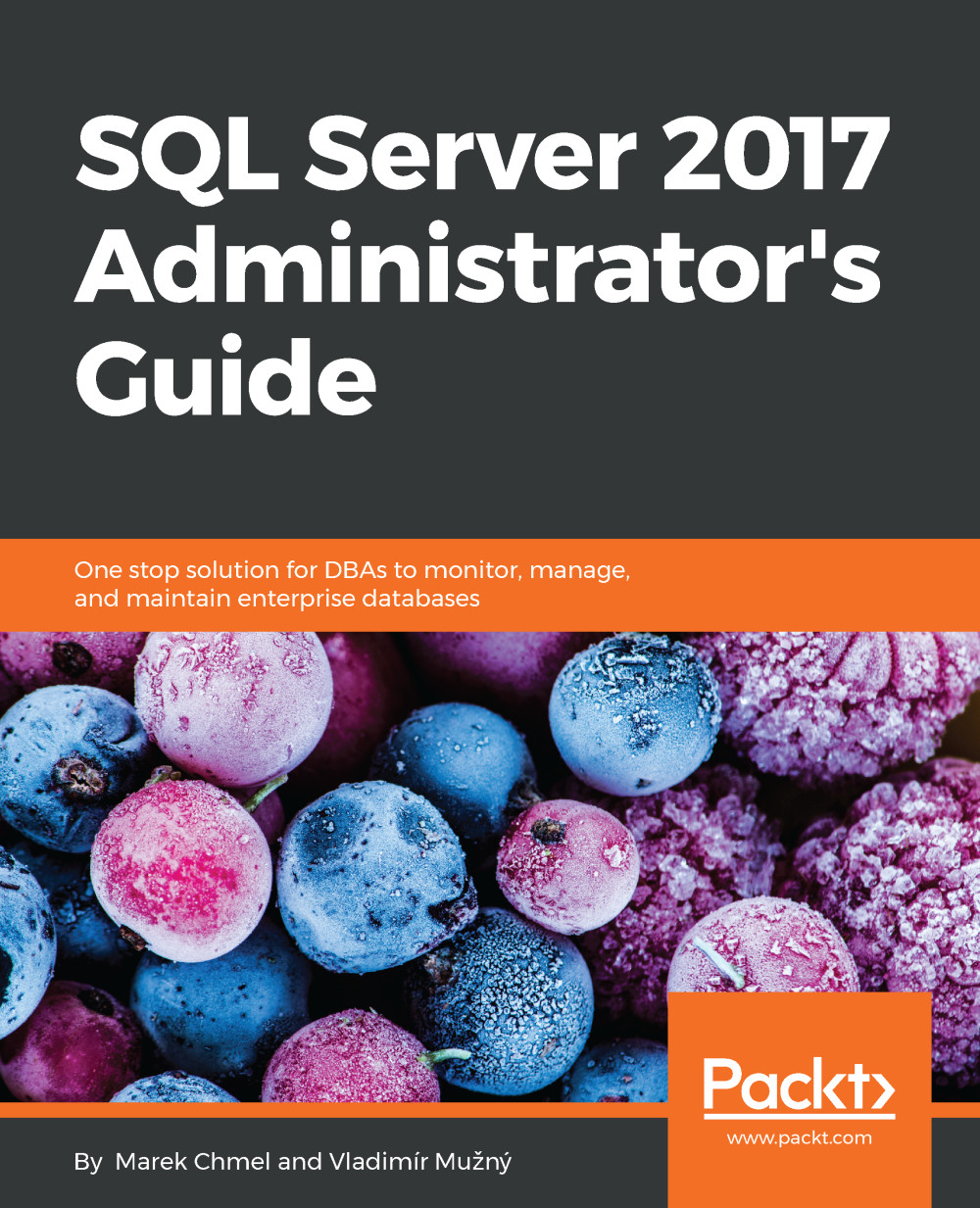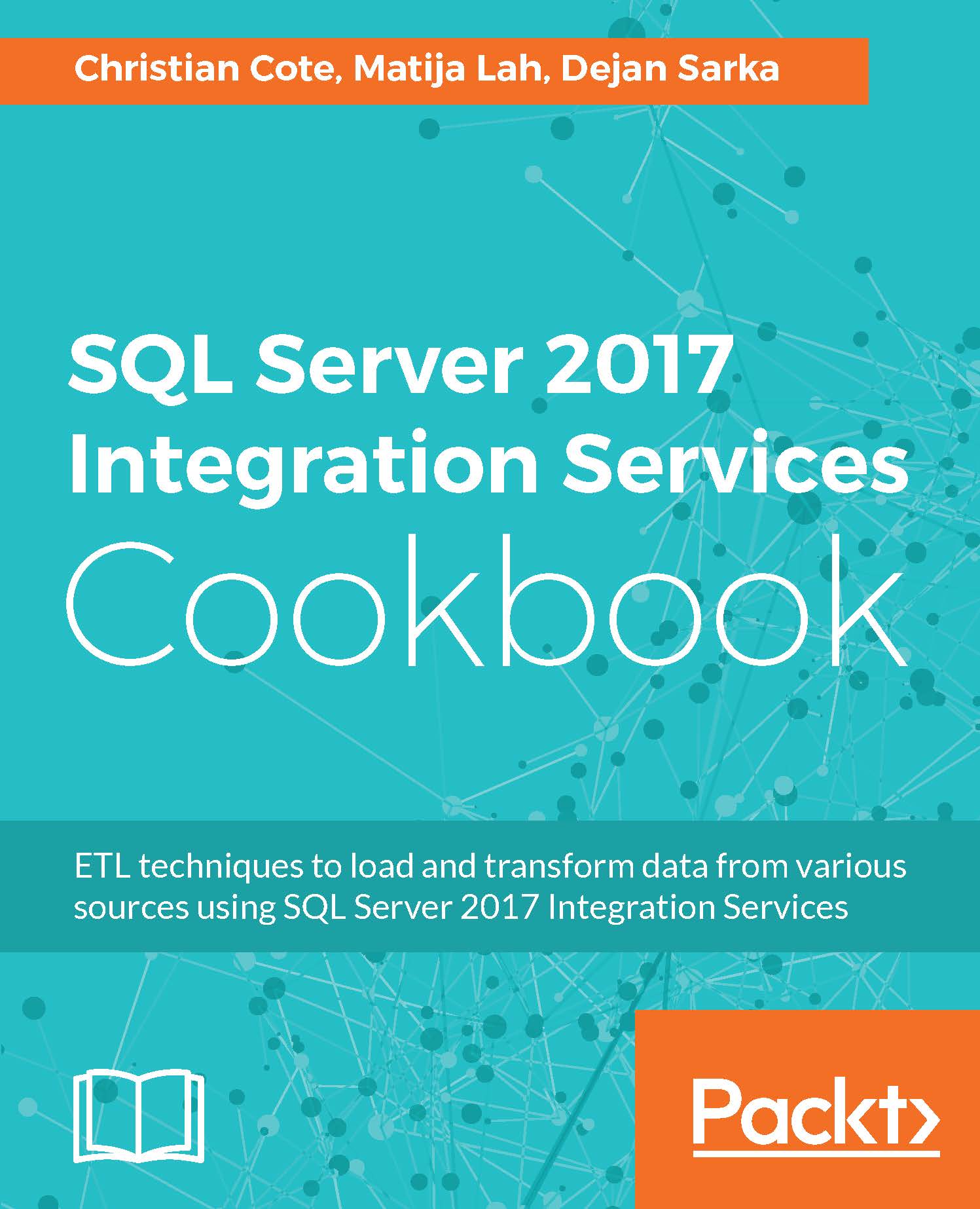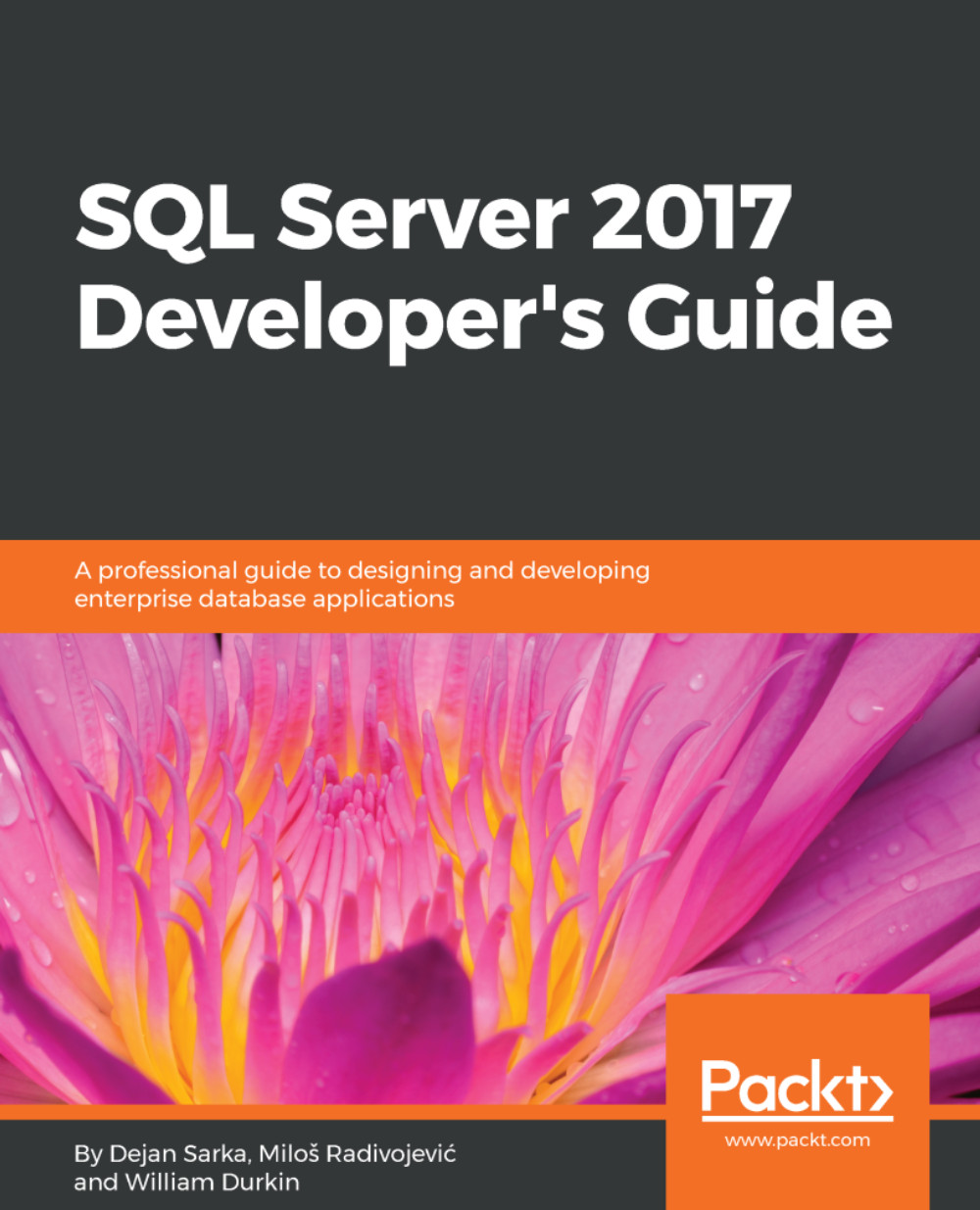-
Master the required skills to successfully set up, administer, and maintain your SQL Server 2017 database solution
-
Design and configure, manage, and secure a rock-solid SQL server
-
Comprehensive guide in keeping your SQL server disaster proof and ensuring all-time availability
Take advantage of the real power of SQL Server 2017 with all its new features, in addition to covering core database administration tasks. This book will give you a competitive advantage by helping you quickly learn how to design, manage, and secure your database solution.
You will learn how to set up your SQL Server and configure new (and existing) environments for optimal use. After covering the designing aspect, the book delves into performance-tuning aspects by teaching you how to effectively use indexes. The book will also teach you about certain choices that need to be made about backups and how to implement a rock-solid security policy and keep your environment healthy. Finally, you will learn about the techniques you should use when things go wrong, and other important topics, such as migration, upgrading, and consolidation, are covered in detail. Integration with Azure is also covered in depth.
Whether you are an administrator or thinking about entering the field, this book will provide you with all the skills you need to successfully create, design, and deploy databases using
SQL Server 2017.
This book targets database administrators with an interest in SQL Server 2017 administration. Readers are expected to have some experience with previous SQL Server versions.
-
Learn about the new features of SQL Server 2017 and how to implement them
-
Build a stable and fast SQL Server environment
-
Fix performance issues by optimizing queries and making use of indexes
-
Perform a health check of an existing troublesome database environment
-
Design and use an optimal database management strategy
-
Implement effi cient backup and recovery techniques in-line with security policies
-
Combine SQL Server 2017 with Azure and manage your solution by various automation techniques
-
Perform data migration, cluster upgrades, and server consolidation
 United States
United States
 Great Britain
Great Britain
 India
India
 Germany
Germany
 France
France
 Canada
Canada
 Russia
Russia
 Spain
Spain
 Brazil
Brazil
 Australia
Australia
 Singapore
Singapore
 Hungary
Hungary
 Ukraine
Ukraine
 Luxembourg
Luxembourg
 Estonia
Estonia
 Lithuania
Lithuania
 South Korea
South Korea
 Turkey
Turkey
 Switzerland
Switzerland
 Colombia
Colombia
 Taiwan
Taiwan
 Chile
Chile
 Norway
Norway
 Ecuador
Ecuador
 Indonesia
Indonesia
 New Zealand
New Zealand
 Cyprus
Cyprus
 Denmark
Denmark
 Finland
Finland
 Poland
Poland
 Malta
Malta
 Czechia
Czechia
 Austria
Austria
 Sweden
Sweden
 Italy
Italy
 Egypt
Egypt
 Belgium
Belgium
 Portugal
Portugal
 Slovenia
Slovenia
 Ireland
Ireland
 Romania
Romania
 Greece
Greece
 Argentina
Argentina
 Netherlands
Netherlands
 Bulgaria
Bulgaria
 Latvia
Latvia
 South Africa
South Africa
 Malaysia
Malaysia
 Japan
Japan
 Slovakia
Slovakia
 Philippines
Philippines
 Mexico
Mexico
 Thailand
Thailand