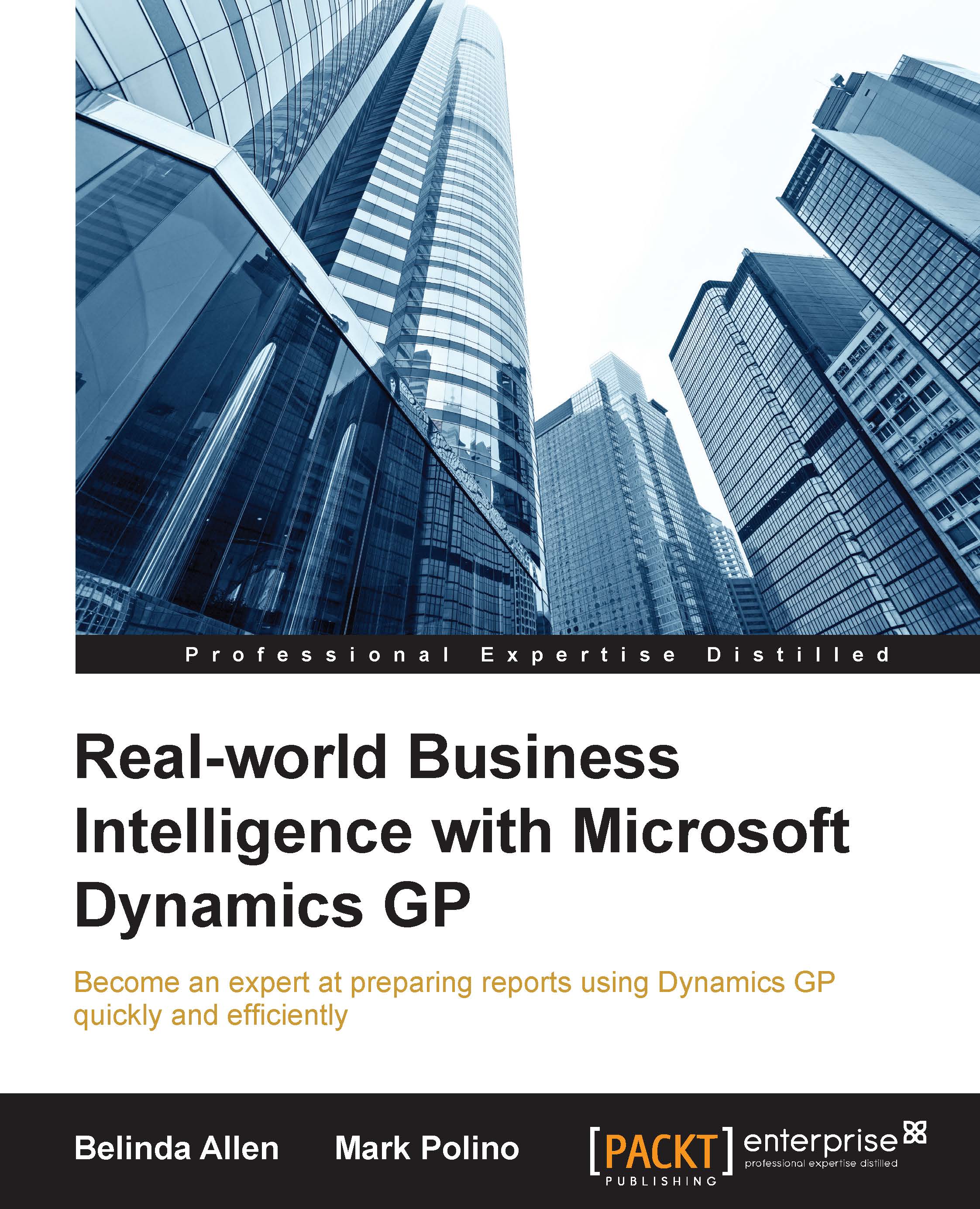Belinda Allen is a Microsoft Most Valuable Professional for Dynamics GP (MVP) and a GPUG (GP User Group) All-Star. Belinda is currently the Business Intelligence Program Manager for the new Azure Cloud-based SaaS ERP offering, PowerGP Online. This is an amped-up version of the GP we all love, running in the Microsoft Azure Cloud. In this role, she helps both Partners and Customers design and implement BI methodologies, allowing businesses to make decisions based on timely and accurate information. Belinda was one of the co-founders of Smith & Allen Consulting, Inc. (SACI), a New York City based firm with over 25 years' experience specializing in business intelligence, analytics and ERP software. On April 1, 2016, SACI joined forces with Njevity, Inc. (www.NjevityToGo.com). Now she gets to spend time in her favorite place, the world of Business Intelligence (BI). NjevityToGo offers solutions for ERP, CRM, BI, and much more in the cloud. Njevity is also the force behind PowerGP Online. Belinda's first book, Real-world Business Intelligence with Microsoft Dynamics GP was co-written with Mark Polino. It's a dive into where to Implementing a Business Intelligence Methodology with Microsoft Dynamics GP. Currently a member of the Credentialing Council for the Association of Dynamics Professionals, Belinda was the first Council Chair. In this role, she led a team of community leaders providing guidance and insight in the delivery and development of credentials for both Microsoft Dynamics GP and Microsoft Dynamics NAV. Belinda is also an inaugural member of the Board of Advisors for PBIUG (Power BI User Group.) In this role she provides her experience to the User Board Members, while they create the foundation for this new organization. The goal is to make Power BI a critical tool in the user's organizations. Belinda began implementing ERP systems so long ago that Windows was not an operating system but an application. And at that time, larger businesses used main frames with monitors that projected green type on black backgrounds, and smaller business did their accounting by hand. Having seen the evolution that has taken place over the years from sheets of paper to integrated analytics, Belinda still gets excited every time she helps a business improve. Belinda is also well known for her blog, www.BelindaTheGPcsi.com. On her blog, she shares really useful information about the product quickly and succinctly. She has earned the nickname GP CSI because she excels at reviewing GP problems and figuring out what went wrong… and why. With followers from all over the globe, she is able to share knowledge and achieve her mission--"To improve the lives and business success of my followers." Belinda has just started her new blog, www.BIbelinda.com, which is devoted to Microsoft Power BI. When not delving into GP problems and spearheading business success for clients, Belinda enjoys sailing, crochet/knitting, sewing/quilting, reading, and turning wood.
Read more
 United States
United States
 Great Britain
Great Britain
 India
India
 Germany
Germany
 France
France
 Canada
Canada
 Russia
Russia
 Spain
Spain
 Brazil
Brazil
 Australia
Australia
 Singapore
Singapore
 Hungary
Hungary
 Ukraine
Ukraine
 Luxembourg
Luxembourg
 Estonia
Estonia
 Lithuania
Lithuania
 South Korea
South Korea
 Turkey
Turkey
 Switzerland
Switzerland
 Colombia
Colombia
 Taiwan
Taiwan
 Chile
Chile
 Norway
Norway
 Ecuador
Ecuador
 Indonesia
Indonesia
 New Zealand
New Zealand
 Cyprus
Cyprus
 Denmark
Denmark
 Finland
Finland
 Poland
Poland
 Malta
Malta
 Czechia
Czechia
 Austria
Austria
 Sweden
Sweden
 Italy
Italy
 Egypt
Egypt
 Belgium
Belgium
 Portugal
Portugal
 Slovenia
Slovenia
 Ireland
Ireland
 Romania
Romania
 Greece
Greece
 Argentina
Argentina
 Netherlands
Netherlands
 Bulgaria
Bulgaria
 Latvia
Latvia
 South Africa
South Africa
 Malaysia
Malaysia
 Japan
Japan
 Slovakia
Slovakia
 Philippines
Philippines
 Mexico
Mexico
 Thailand
Thailand