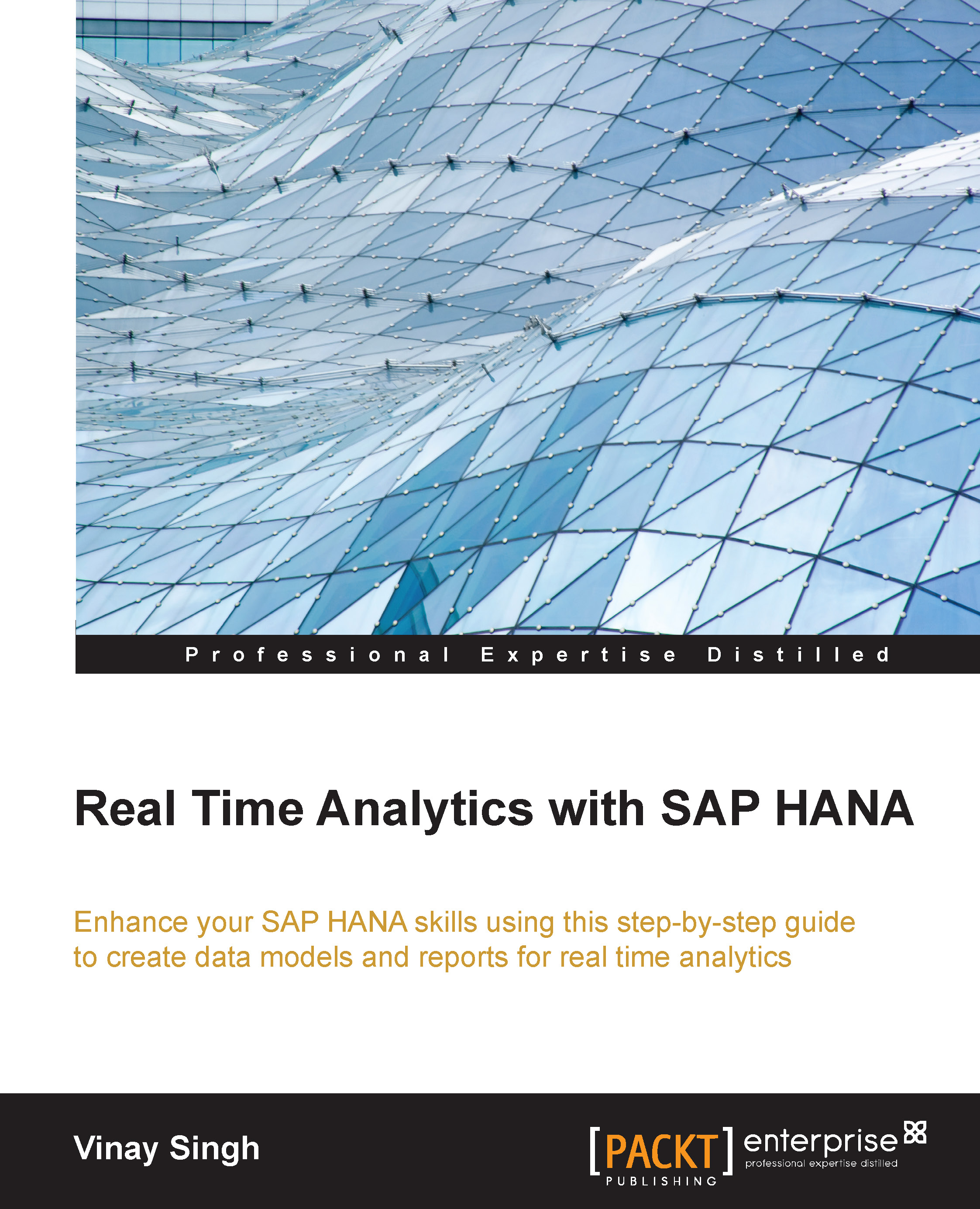Creating input parameters and variables
Input parameters are used for formulas and can have any value a reporting user might enter. In SQL, it is passed using a placeholder. Variables are used for filtering and always applied to an attribute/s.
The following are the steps to create input parameters and variables:
Create an analytical view using the
CUSTOMERandSALEStables.
Our analytical view should look like this:

The cardinality, output columns, and measures should match as follows:

Go to the Semantic node and click on the + notation.

Provide the details and mark the attribute on which you want to create the variable.

Then save and activate the analytical view.
We can do the data preview. When you click on Data Preview, a popup appears as shown in the following screenshot:

We must click on From (and choose a value ) and To (again, choose a value).
Click on OK and again on OK. Then, click on the Raw Data tab.
You can see the data for the values of the variables that you choose from.
As a self assignment...