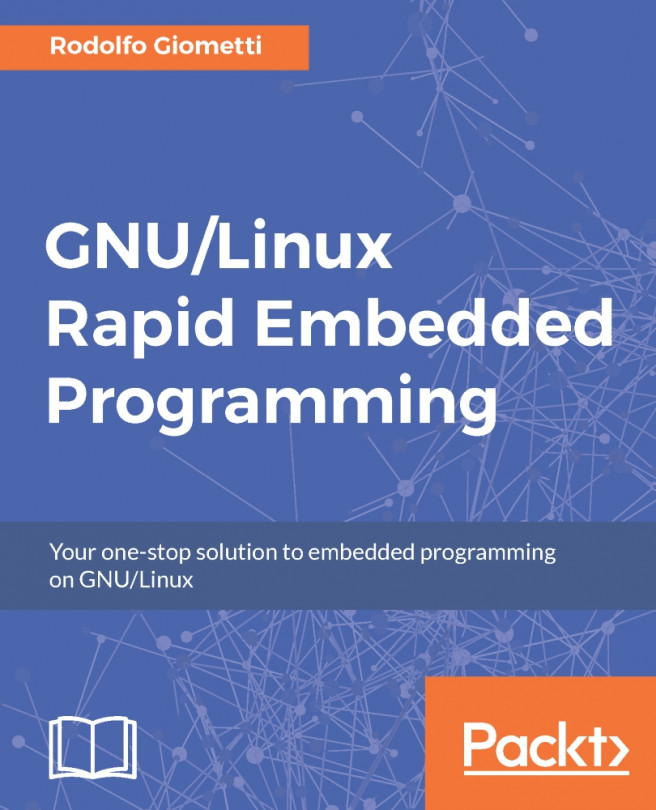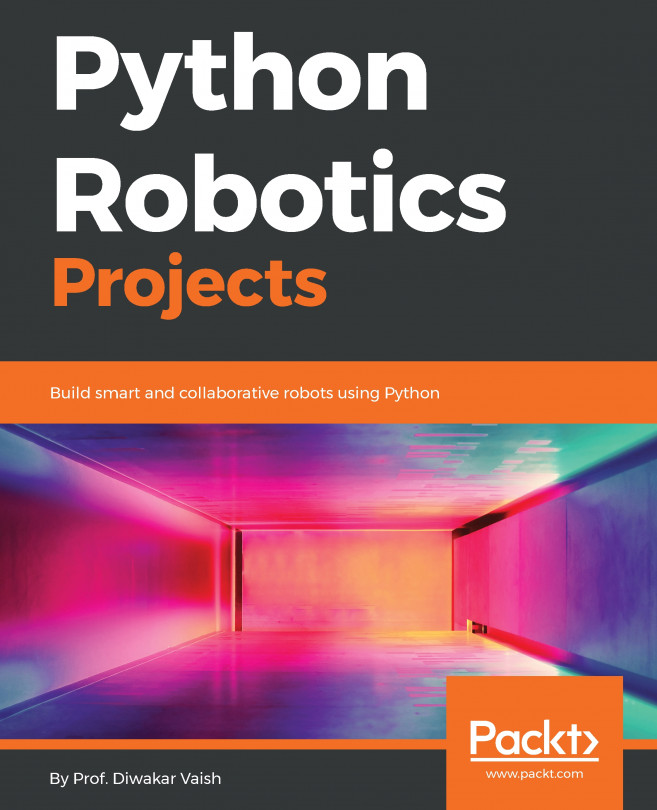Interfacing push switches
As we move on to capturing input from the Raspberry Pi Zero, let's start with a simple push switch. Like most of what we've done in the cookbook, the simple circuits show how easy it is to move on to more complex solutions.
Getting ready
You'll need the following for this recipe:
RGB LED (or three LEDs)
Three 330-Ohm resistors
One four-leg pushbutton switch
If you still have the circuit wired from the previous chapter's Raspberry Pi Health Check, you can keep the circuit intact with the piezo buzzer and there won't be any conflicts when adding the pushbutton.
How to do it...
Configure the following circuit with your Raspberry Pi:

Note
A four-leg-switch doesn't have an up or a down, or a "pin 1". Simply orient the switch so that is looks like the diagram and it will work, even if it "upside-down"
In the previous chapters, we focused mostly on what to output from the GPIO, to control things such as LEDs and motors. Now we will start looking at accepting inputs on the GPIO...