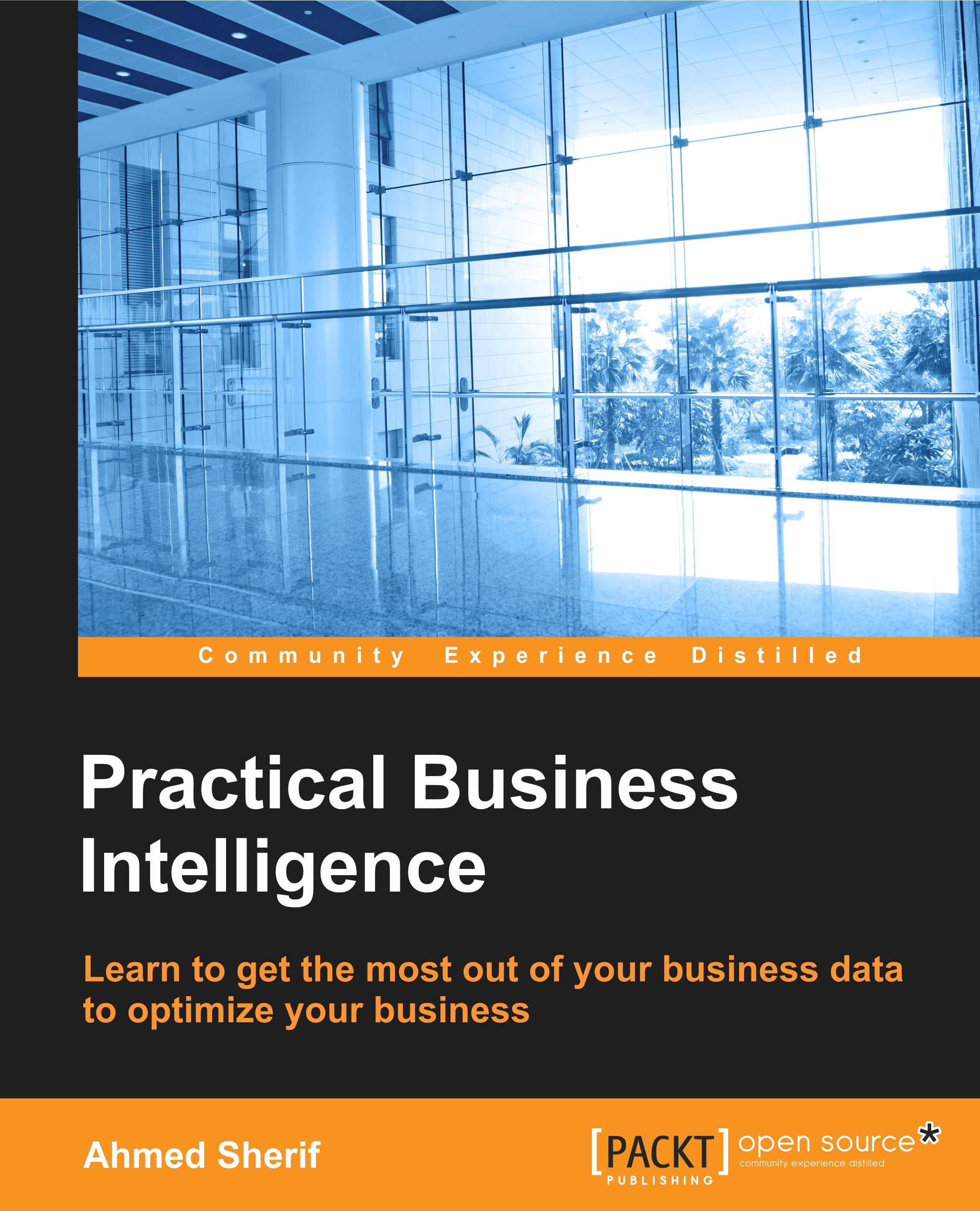Importing data into Tableau
As we fire up our Tableau Public application for the first time, we are introduced to the different ways that we can bring data in, as seen in the following screenshot:

Unfortunately, there is no direct means to connect to a SQL Server query. Those connections are only available on the licensed version of Tableau that is available for a two-week trial period. Our best option to visualize query results from MS SQL Server is to export the data into a Text file and then connect to Tableau.
Exporting to a text file
Exporting from SQL Server is quite straightforward. All that is required is to right-click on the result set from the query statement in MS SQL Server and then select Save Results As..., as seen in the following screenshot:

Once the file is saved to a designated location, we can then connect the data results to Tableau Public through the Text File method. As our data is loaded into Tableau, we can view the results immediately to confirm that the numbers...