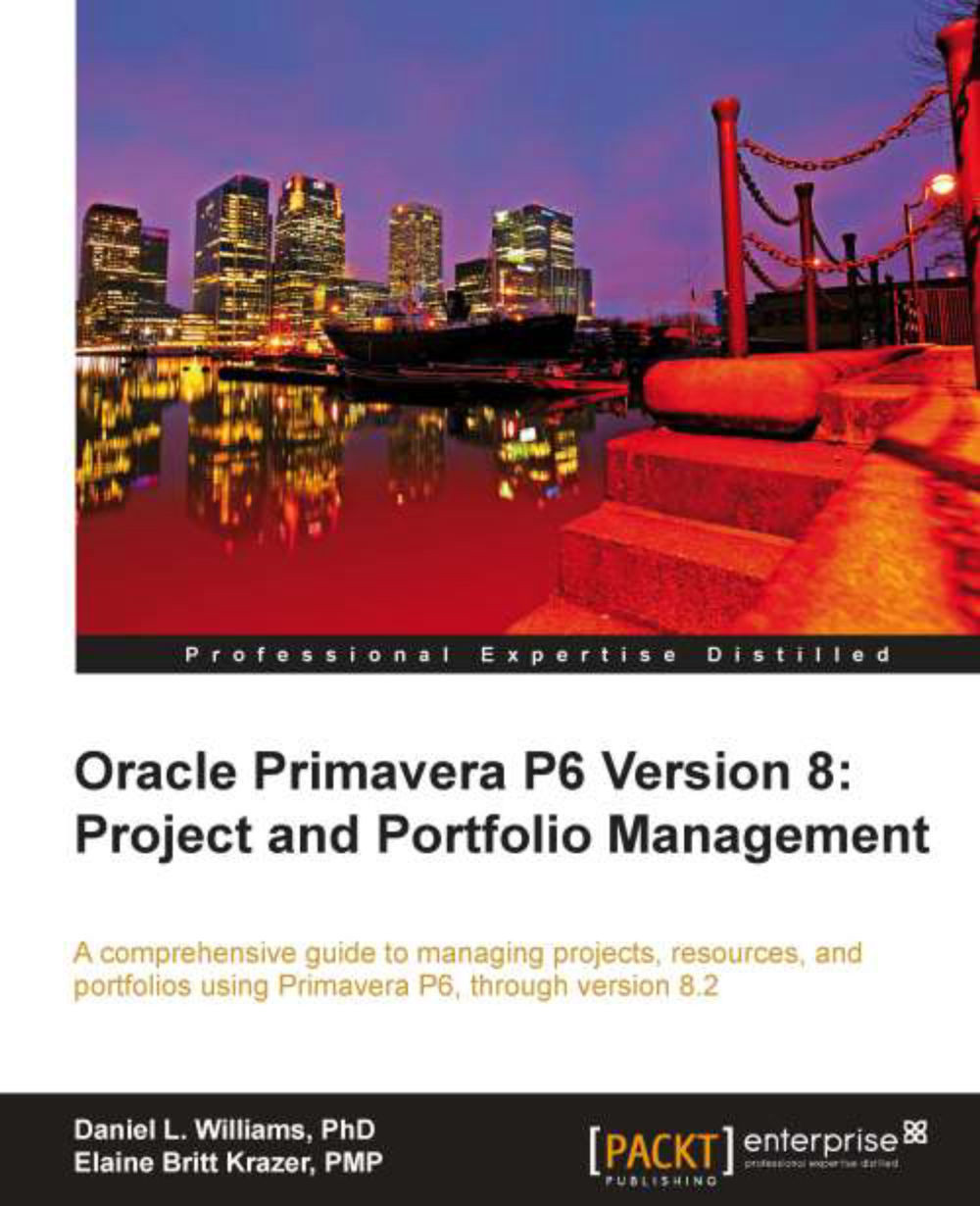Assignments
The Assignments tab shows you all of the assignments in your projects. The results can be quite large, so this is a good place to use a filter. For example, the following screenshot illustrates using a filter to show only unassigned roles. These are the activities that need specific resources assigned to them.

On this same screen you can assign and alter resources. If you double-click on the A1000 activity as shown in the previous screenshot, the resource selection screen is displayed. You may then select a resource, which then assigns it to that activity.

There are a number of standard filters that come with P6 right out of the box. In the preceding example we have chosen All unstaffed assignments, but you can choose from other helpful filters, such as My assignments to see all activities assigned to you. Another helpful filter is Assignments occurring in the next 10 days, which lets you see the upcoming assignments. You can of course alter the number of look-ahead days as needed...