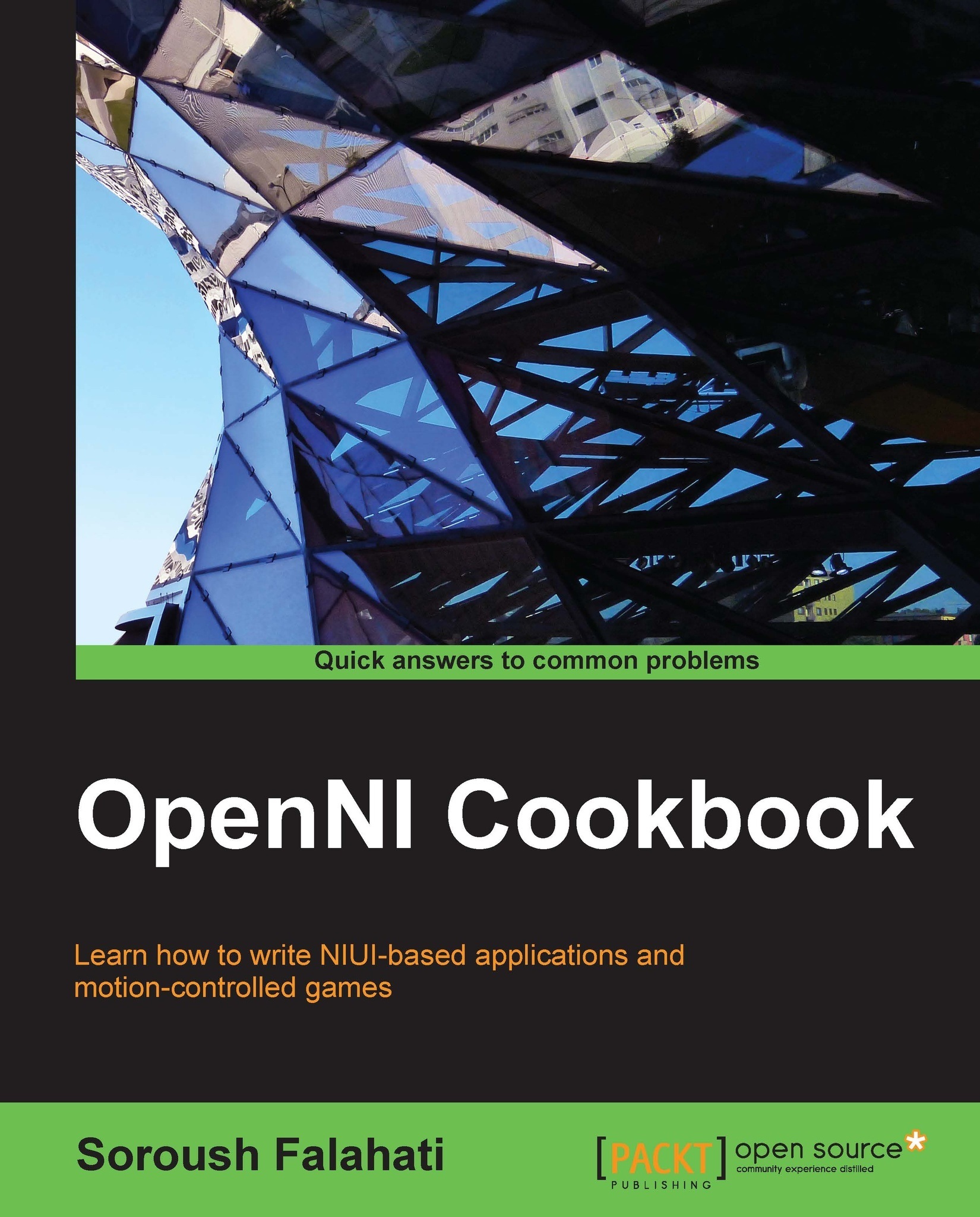Connecting Microsoft Kinect
If you are going to use Kinect, you need to connect this device properly to your PC. In this recipe, we are going to show you this operation. Of course, there are only a few changes between this and the previous recipe that is about the Adapter and Power Supply Kit in Kinect for the Xbox version of Kinect; everything else pretty much remains the same.
Getting ready
Before installing NiTE, you need to have both OpenNI and Microsoft Kinect SDK installed using the Downloading and installing OpenNI and Downloading and installing the Microsoft Kinect SDK recipes in this chapter.
How to do it...
Unbox your Kinect device and, if you are using Kinect for Xbox, connect the Kinect Sensor Power Supply Kit to the device. This kit converts the Kinect special port to a power and a USB port so that you can connect it to your PC. If you have Kinect for Windows, then your device probably has this kit built in. If you don't have this kit, you can buy it from the Microsoft Store:
Or you can use a short URL from tinyurl.com (tinyurl.com/kinectpowerkit):

Then connect its USB cable to a USB port on your computer and connect its adapter to a power plug.

Note
Unlike other devices, Kinect is compatible with USB3 ports from the very first moment.
It is because Kinect uses an internal USB2 hub that is compatible with USB3 even when the device itself may not be. This also means connecting Kinect to a USB hub or next to any other sensor can make it unusable or undetectable.
Now the following pop up will appear on your Windows notification bar:

You must wait for the installation to complete or click on it to visually see the installation steps:

When Ready to use is displayed, it means everything is good and you have connected your device successfully.
You can check if it is successfully installed by going to Device Manager. To open Device Manager, right-click on the My Computer icon and select Manage, then navigate to Device Manager from the left-hand side tree. Then check if you have the Microsoft Kinect node installed in the right-hand side panel, as shown in the following screenshot:

How it works...
The preceding steps are actually quite self-explanatory; we connected our device, waited for it to be recognized by Windows, and then let automatic installation finish.
See also
The Downloading and installing OpenNI recipe
The Downloading and installing NiTE recipe
The Downloading and installing the Microsoft Kinect SDK recipe