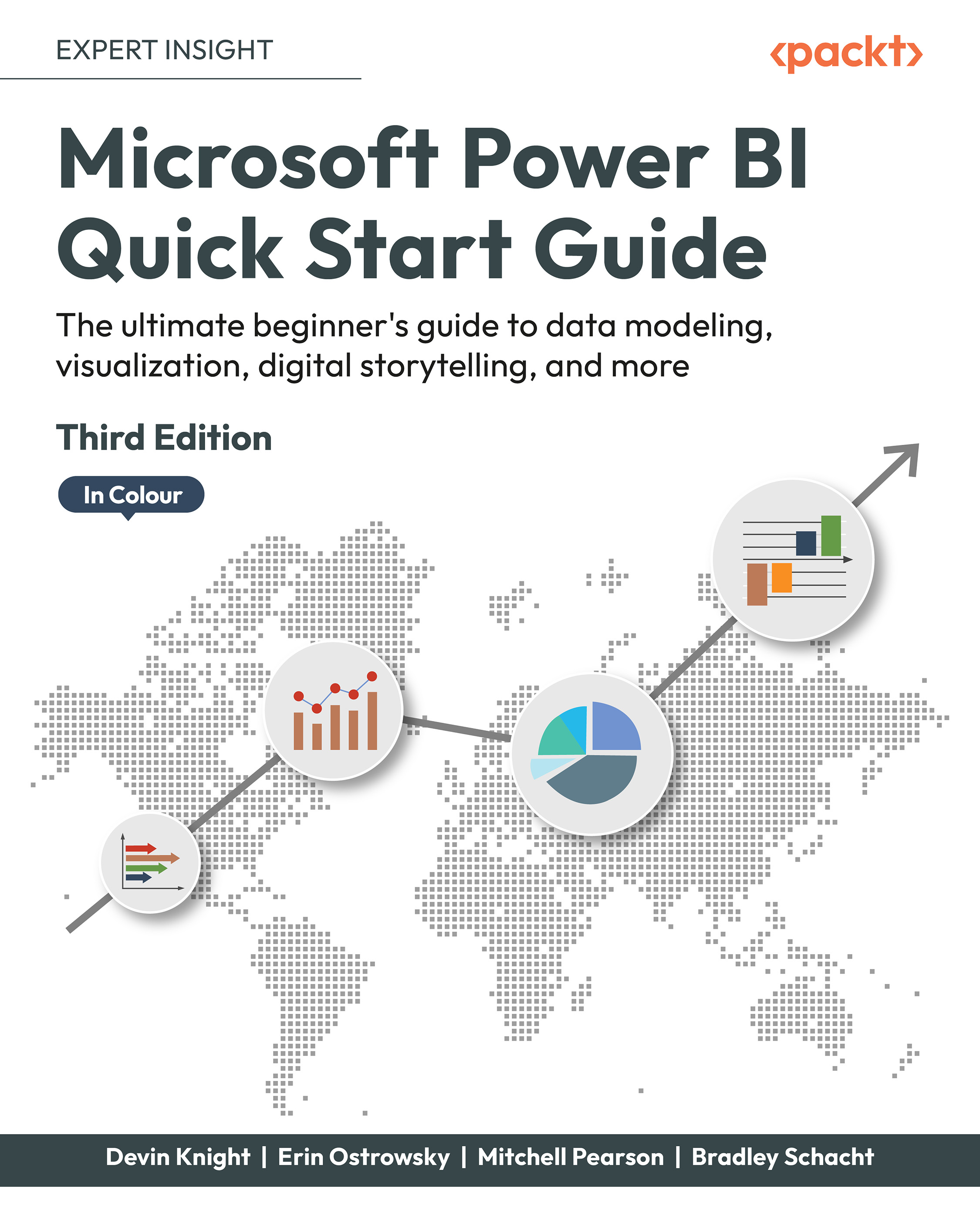Visualizing geographical data
One of the most exciting ways to visualize data in Power BI is through the various maps. All the maps serve the same purpose, to illustrate data in relation to locations around the world, but there are some small differences between each of them. All of the maps, except the Shape map, have the option to visualize latitude and longitude coordinates, which will be the best way to ensure the appropriate location is being displayed. The reason for this is because the information provided to the visual will be sent to Azure Maps to verify the positioning on the map. If you do not provide enough detail, then Azure may not return the desired results. For example, if you were to provide the map visual with a field that contains only the city name, that could result in some confusion because there may be multiple cities with that name in multiple states, provinces, or even countries. In these scenarios, you will either want to supply some sort of geo-hierarchy to...