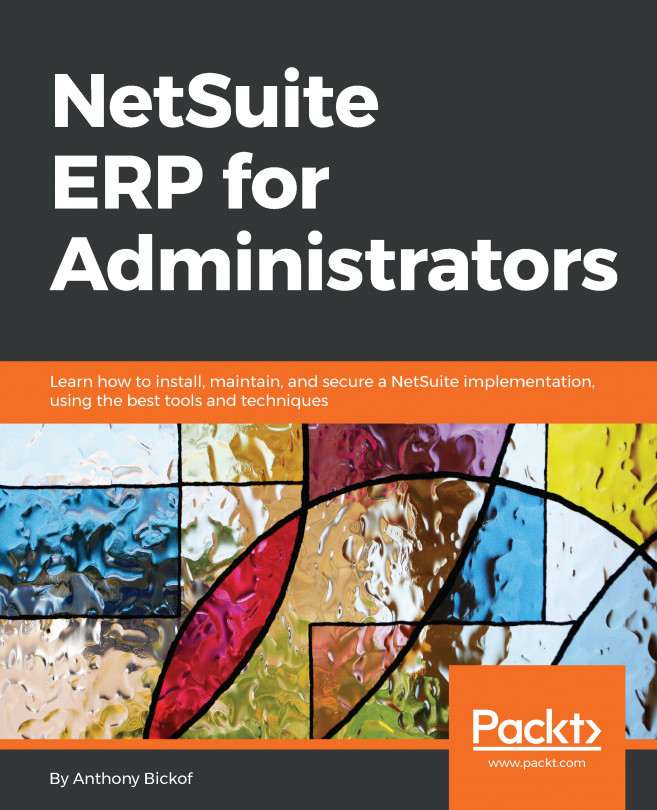Understanding master data
Master data is all the key information to the operation of a business. Third-party companies, such as customers and vendors, are part of the master data. The items a company manufactures or sells are also part of the master data.
Many other things can be considered master data, such as the warehouses or locations, the resources, or the employees.
The first thing you have to do when you start using Dynamics NAV is loading your master data into the system. Later on, you will keep growing your master data by adding new customers, for instance. To do so, you need to know what kind of information you need to provide.
Customers
We will open a customer card to see what kind of information is stored in Dynamics NAV about customers. To open a customer card, follow these steps:
- Navigate to
Departments/Sales & Marketing/Sales/Customers. - You will see a list of customers, find No.
10000 The Cannon Group PLC. - Double-click on it to open its card, or select it and click on the View icon found on the Home tab of the ribbon.
The following screenshot shows the customer card for The Cannon Group PLC:

Customers are always referred to by their No., which is a code that identifies them. We can also provide the following information:
- Name, address, and contact: A Search Name can also be provided if you refer to your customer by its commercial name rather than by its fiscal name.
- Invoicing information: It includes posting groups, price and discount rates, and so on.
- You may still not know what a posting group is, since it is the first time these words are mentioned on this book. At this moment, we can only tell you that posting groups are important. But it's not time to go through them yet. We will talk about posting groups in Chapter 6, Financial Management Setup.
- Payments information: It includes when and how we will receive payments from the customer.
- Shipping information: It explains how to ship items to the customer.
Besides the information you see on the card, there is much other information we can introduce about customers. Take a look at the Navigate tab found on the ribbon:

The other information that can be entered is as follows:
- Information about bank accounts: This is so that we know where we can request the payments. Multiple bank accounts can be set up for each customer
- Credit card information: This is in case customers pay using this procedure.
- Prepayment information: This is in case you require your customers to pay in advance, either totally or partially
- Additional addresses: This is where goods can be shipped (Ship-to Addresses).
- Contacts: You may relate to different departments or individuals from your customers
- Relations: This is the relation between our items and the customer's items (cross references)
- Prices and discounts: This will be discussed in the Pricing section
But customers, just as any other master data record, do not only have information that users inform manually. They have a bunch of other information that is filled in automatically by the system as actions are performed:
- History: You can see it on the right side of the card and it holds information such as how many quotes or orders are currently being processed or how many invoices and credit memos have been issued.
- Entries: You can access the ledger entries of a customer through the Navigate tab. They hold the details of every single monetary transaction done (invoices, credit memos, payments, and so on).
- Statistics: You can see them on the right side and they hold monetary information such as the amount in orders or the amount of goods or services that have been shipped but not yet invoiced.
- Balance: This is a sum of all invoices issued to the customer minus all payments received from the customer.
Not all the information we have seen on the customer card is mandatory. Actually, the only information that is required if you want to create a transaction is to give it a No. (its identification) and to fill in the posting group's fields (Gen. Bus. Posting Group and Customer Posting Group). All other information can be understood as default information and setup that will be used in transactions so that you don't have to write it down every single time. You don't want to write the customer's address in every single order or invoice, do you?
Items
Now, let's take a look at an item card to see what kind of information is stored in Dynamics NAV about items. To open an item card, follow these steps:
- Navigate to
Departments/Sales & Marketing/Inventory & Pricing/Items. - You will see a list of items. Find item
1000 Bicycle. - Double-click on it to open its card.
The following screenshot shows the item card for item 1000 Bicycle:

As you can see in the screenshot, items first have a No., which is a code that identifies them. For an item, we can enter the following information:
- Description: This is the item's description. A Search Description can also be provided if you better identify an item using a different name.
- Base unit of measure: This is the unit of measure in which most quantities and other information such as Unit Price for the item will be expressed. We will see later what other units of measure can be used as well, but the Base is the most important one and should be the smallest measure in which the item can be referred.
- Classification: The Item Category Code and Product Group Code fields offer a hierarchical classification to group items. The classification can fill in the invoicing information we will see in the next point.
- Invoicing information: This includes posting groups, the costing method used for the item, and so on. Posting groups are explained in Chapter 6, Financial Management Setup, and costing methods are explained in Chapter 3, Accounting Processes.
- Pricing information: This is the item's unit price and other pricing configuration that we will cover in more detail in the Pricing section.
- Foreign trade information: This is needed if you have to do Instrastat reporting.
- Replenishment, planning, item tracking, and warehouse information: These fast-tabs are not explained in detail because they are out of the scope of this book. They are used to determine how to store the stock and how to replenish it.
Besides the information you see on the item card, there is much other information we can introduce about items through the Navigate tab found on the ribbon:

As you can see, the other information that can be entered is as follows:
- Units of measure: This is useful when you can sell your item either in units, boxes, or other units of measure at the same time.
- Variants: This is useful when you have multiple items that are actually the same one (thus, they share most of the information) but with some slight differences. You can use variants to differentiate colors, sizes, or any other small difference you can think of.
- Extended texts: This is useful when you need long descriptions or technical info to be shown on documents.
- Translations: This is used so that you can show the item's descriptions in other languages, depending on the language used by your customers.
- Prices and discounts: This will be discussed in the Pricing section.
As with customers, not all the information in the item card is mandatory.
Vendors, resources, and locations
We will start with third-parties-customers and vendors. They work exactly the same way. We will just look at customers, but everything we will explain about them can be applied to vendors as well. Then, we will look at items, and finally, we will take a brief look at locations and resources.
The concepts learned can be used in resources and locations, and also to other master data such as G/L accounts, fixed assets, employees, service items, and so on.