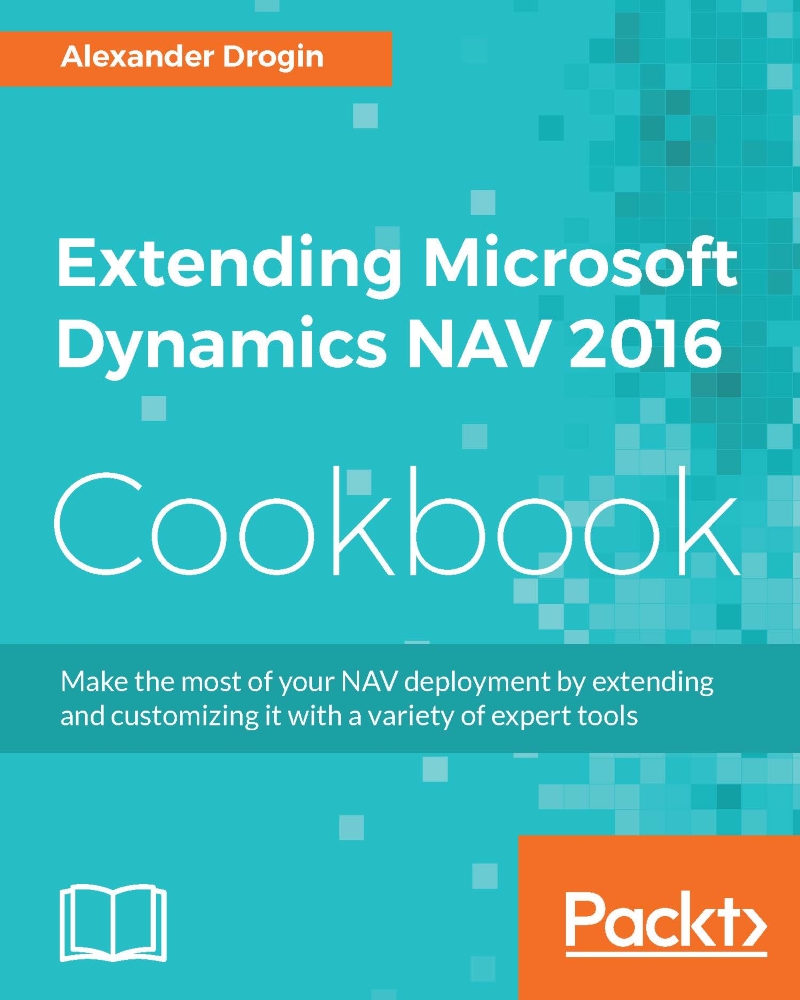Introducing Microsoft Dynamics NAV
Dynamics NAV is an Enterprise Resource Planning (ERP) system aimed at small and medium-sized companies.
An ERP is a system, a piece of software, that integrates the internal and external management information across an entire organization. The purpose of an ERP system is to facilitate the flow of information between all business functions inside the boundaries of the organizations. An ERP system is meant to handle all the organization areas on a single software system. This way, the output of an area can be used as an input of another area.
Dynamics NAV 2016 covers the following functional areas:
- Financial Management: This includes accounting, G/L budgets, account schedules, financial reporting, cash management, receivables and payables, fixed assets, VAT reporting, intercompany transactions, cost accounting, consolidation, multicurrency, and intrastat
- Sales and Marketing: This area covers customers, order processing, pricing, contacts, and marketing campaigns
- Purchase: The purchase area includes vendors, order processing, approvals, planning, costing, and other such areas
- Warehouse: In the warehouse area, you will find inventory, shipping and receiving, locations, picking, and assembly
- Manufacturing: This area includes product design, capacities, planning, execution, costing, and subcontracting
- Job: Within the job area, you can create projects, phases and tasks, planning, time sheets, work in process, and other such areas
- Resource Planning: This helps you to manage resources, capacity, and so on.
- Service: Within this area, you can manage service items, contracts, order processing, planning and dispatching, and service tasks
- Human Resources: This helps you to manage employees, absences, and so on
Some of these areas will be covered in detail in this book.
Dynamics NAV offers much more than robust financial and business management functionalities. It is also a perfect platform to customize the solution to truly fit your company's needs. If you have studied different ERP solutions, by now you would know that customizations to fit your specific needs will always be necessary. Dynamics NAV has a reputation as being easy to customize, which is a distinct advantage.
Since you will probably have customizations in your system, you might find some differences with what is explained in this book. Your customizations could imply the following:
- You have more functionality in your implementation
- Some steps are automated, so some manual work can be avoided
- Some features behave different from what they explained here
- There are new functional areas in your Dynamics NAV
In addition, Dynamics NAV has around forty different country localizations that are meant to cover country-specific legal requirements or common practices.
Many people and companies have already developed solutions on top of Dynamics NAV to cover horizontal or industry-specific needs, and they have registered their solution as an add-on, such as the following:
- Solutions for the retail industry or the food and beverages industry
- Electronic Data Interchange (EDI)
- Quality or maintenance management
- Integration with third-party applications such as electronic shops, data warehouse solutions, or CRM systems
These are just a few examples. You can find almost 2,000 registered third-party solutions that cover all kinds of functional areas. If you feel that Dynamics NAV does not cover your needs and you will need too much customization, the best solution will probably be to look for an existing add-on and implement it along with your Dynamics NAV.
Anyway, with or without an add-on, we said that you will probably need customizations. How many customizations can you expect? This is hard to tell as each case is particular, but we'll try to give you some highlights.
If your ERP system covers 100 percent of your needs without any customization, you should worry. This means that your procedures are so standard that there is no difference between you and your competence. You are not offering any special service to your customer, so they are only going to measure you by the price they are getting.
On the other hand, if your Dynamics NAV only covers a low percentage of your needs, it could just mean two things: this is not the product you need, or your organization is too chaotic and you should re-think your processes to standardize them a bit.
Some people agree that the ideal scenario would be to get about 70-80 percent of your needs covered out of the box, and about 20-30 percent as customizations to cover those needs that make you different from your competitors.
Importance of Financial Management
In order to use Dynamics NAV, all organizations have to use the Financial Management area. It is the epicenter of the whole application. Any other area is optional and their usage depends on the organization's needs. The sales and the purchase areas are also used in almost any Dynamics NAV implementation.
Actually, accountancy is the epicenter, and the general ledger is included inside the Financial Management area. In Dynamics NAV, everything leads to accounting. It makes sense as accountancy is the act of recording, classifying, and summarizing, in terms of money, the transactions and events that take place in the company.
Every time the warehouse guy ships an item, or the payment department orders a transfer, these actions can be written in terms of money using accounts, credit, and debit amounts.
An accountant could collect all the company transactions and translate them one by one to the accounting language. But this means manual duplicate work, a lot of chances of getting errors and inconsistencies, and no real-time data.
On the other hand, Dynamics NAV is capable of interpreting such transactions and translating them to accountancy on the fly. In Dynamics NAV, everything leads to accountancy, so all the company's employees are helping the financial department with their job. The financers can now focus on analyzing the data and taking decisions, and they don't have to bother on entering the data anymore.
Posted data cannot be modified (or deleted)
One of the first things you will face when working with Dynamics NAV is the inability to modify what has been posted, whether it's a sales invoice, a shipment document, a general ledger entry, or any other data. Any posted document or entry is unchangeable.
This might cause frustration, especially if you are used to working with other systems that allow you to modify data. However, this feature is a great advantage since it ensures data integrity. You will never find an unbalanced transaction.
If you need to correct any data, the Dynamics NAV approach is to post new entries to null the incorrect ones, and then post the good entries again. For instance, if you have posted an invoice, and the prices were wrong, you will have to post a credit memo to null the original invoice and then issue a new invoice with the correct prices:
As you can see, this method that is used for correcting mistakes always leaves a track of what was wrong and how we solved it. Users get the feeling that they have to perform too many steps to correct the data with the addition that everyone can see that there was a mistake at some point. Our experience tells us that users tend to pay more attention before they post anything in Dynamics NAV, which leads to making fewer mistakes in the first place.
So another great advantage of using Dynamics NAV as your ERP system is that the whole organization tends to improve their internal procedures, so no mistakes.
Dynamics NAV does not have any kind of Save button anywhere in the application. Data is saved into the database while it is being introduced. When you enter data in one field, right after you leave the field, the data is already saved. There is no undo feature.
The major advantage is that you can create any card (for instance, customer card), any document (for instance, sales order), or any other kind of data without knowing all the information that is needed.
Imagine you need to create a new customer. You have all their fiscal data except their VAT number. You could create the card, fill in all the information except the VAT Registration No. field, and leave the card without losing the rest of the information. When you have figured out the VAT number of your customer, you can come back and fill it in. The not-losing-the-rest-of-the-information part is important.
Imagine that there actually was a Save button; you spend a few minutes filling in all the information and, at the end, click on Save. At that moment, the system carries out some checks and finds out that one field is missing. It throws you a message saying that the customer card cannot be saved. So you basically have two options:
- To lose the information introduced, find out the VAT number for the customer, and start all over again.
- To cheat. Fill the field with some wrong value so that the system actually lets you save the data. Of course, you can come back to the card and change the data once you've found out the right one. But nothing will prevent any other user posting a transaction with the customer in the meantime.
 United States
United States
 Great Britain
Great Britain
 India
India
 Germany
Germany
 France
France
 Canada
Canada
 Russia
Russia
 Spain
Spain
 Brazil
Brazil
 Australia
Australia
 Singapore
Singapore
 Hungary
Hungary
 Ukraine
Ukraine
 Luxembourg
Luxembourg
 Estonia
Estonia
 Lithuania
Lithuania
 South Korea
South Korea
 Turkey
Turkey
 Switzerland
Switzerland
 Colombia
Colombia
 Taiwan
Taiwan
 Chile
Chile
 Norway
Norway
 Ecuador
Ecuador
 Indonesia
Indonesia
 New Zealand
New Zealand
 Cyprus
Cyprus
 Denmark
Denmark
 Finland
Finland
 Poland
Poland
 Malta
Malta
 Czechia
Czechia
 Austria
Austria
 Sweden
Sweden
 Italy
Italy
 Egypt
Egypt
 Belgium
Belgium
 Portugal
Portugal
 Slovenia
Slovenia
 Ireland
Ireland
 Romania
Romania
 Greece
Greece
 Argentina
Argentina
 Netherlands
Netherlands
 Bulgaria
Bulgaria
 Latvia
Latvia
 South Africa
South Africa
 Malaysia
Malaysia
 Japan
Japan
 Slovakia
Slovakia
 Philippines
Philippines
 Mexico
Mexico
 Thailand
Thailand