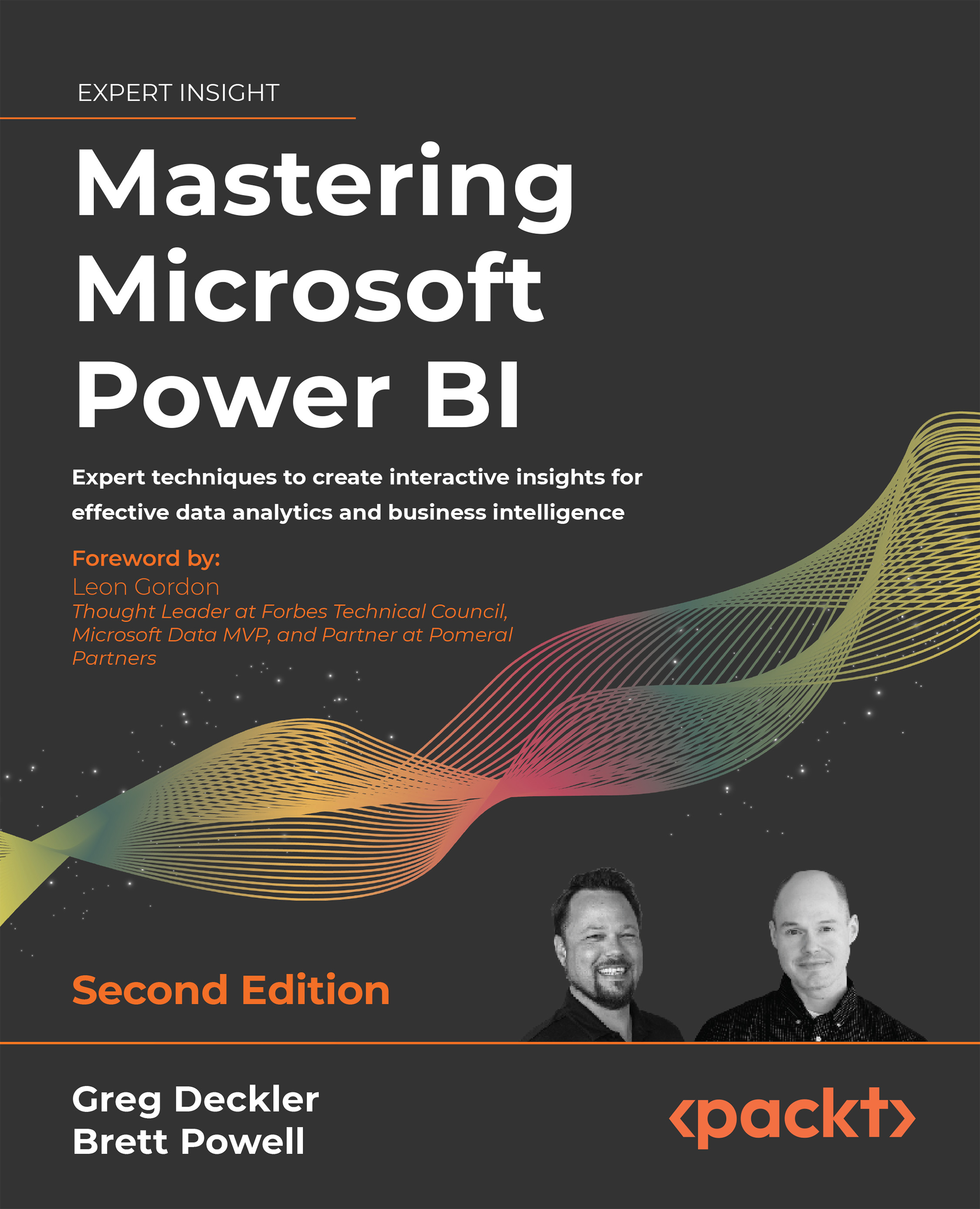Elements
In addition to visuals, Power BI Desktop includes the ability to add elements such as text boxes, shapes, images, and buttons to report pages.
Elements can be added to report pages using the Insert tab of the ribbon when in the Report view as shown in Figure 7.30:

Figure 7.30: Select paginated report
Elements share common traits and features. For example, buttons, shapes, and images all include the ability to activate a bookmark when clicked on as demonstrated in the Custom labels and the back button and Custom report navigation sections of the previous chapter.
In addition, selecting a text box, button, shape, or image on a report page replaces the Visualizations pane with a Format text box, Format button, Format shape, and Format image pane respectively. This pane works identically to the Format sub-pane of the Visualizations pane as described in the Visualizations pane section earlier in this chapter.
Elements are often used as navigation features...