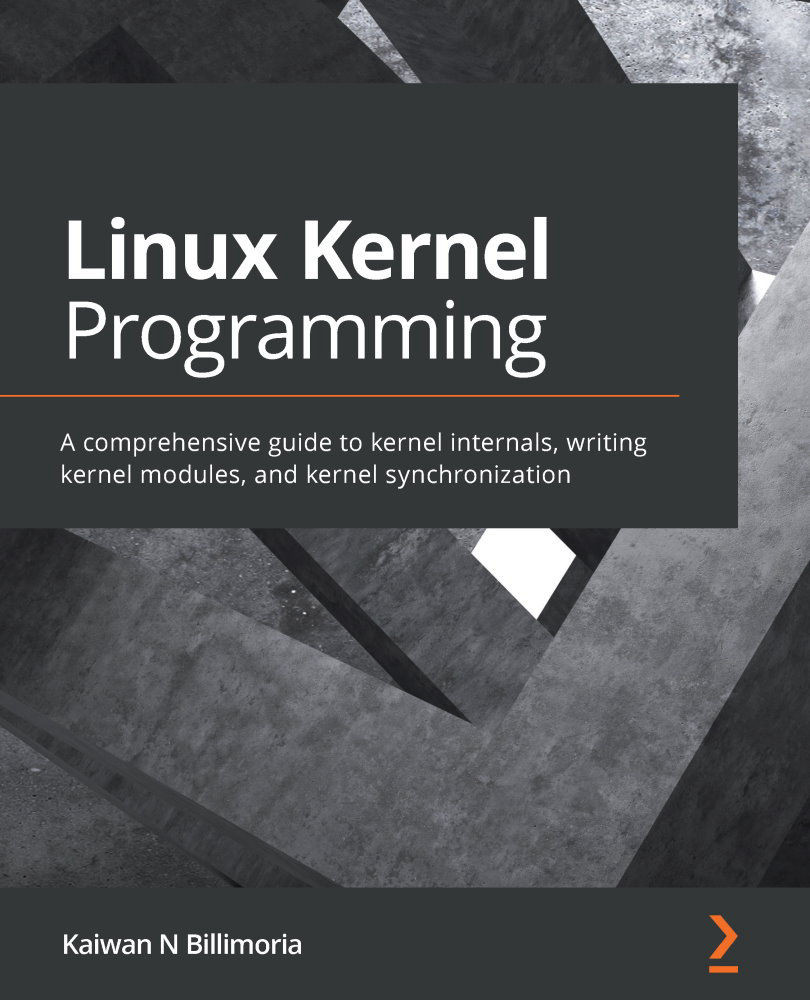So you can do the hands-on labs, I'll introduce you to the concept of virtual machines. This is just a way of running one operating system within another operating system. So, it doesn't matter whether you're running Windows, macOS, or Linux on your host machine. In any case, you can run a Linux virtual machine that you can use for practice, and that you won't have to worry about if it gets trashed.
Oracle's VirtualBox, which is what we'll be using, is great for what we'll be doing. In an enterprise setting, you'll find other forms of virtualization software that are better suited for use in data centers. In the past, server hardware could only handle doing one thing at a time, which meant that you had to have one server running DNS, another running DHCP, and so on. Nowadays, we have servers with gobs of memory, gobs of drive space, and CPUs with as many as 64 cores each. So, it's now cheaper and more convenient to install multiple virtual machines on each server, with each virtual machine doing its own specific job. This also means that you not only have to worry about security on the physical server that hosts these virtual machines, you also need to worry about the security of each virtual machine. An added problem is that you need to ensure that the virtual machines remain properly isolated from each other, especially ones that contain sensitive data.
And then, there's the cloud. Many different outfits provide cloud services, where a person or a company can spin up an instance of either Windows or their choice of Linux distro. When setting up a Linux distro on a cloud service, there are things that you'll have to do right away to enhance security. (That's something that we'll cover in Chapter 6, SSH Hardening.) And realize that when you set up a server on a cloud service, you'll always have more concerns about proper security, because it will have an interface that connects to the wild and woolly internet. (Your on-premises servers, except for ones that are meant to serve the public, are usually isolated from the internet.)
With our introductory material out of the way, let's get to the real meat of the matter, starting with an introduction to our virtualization software.
 United States
United States
 Great Britain
Great Britain
 India
India
 Germany
Germany
 France
France
 Canada
Canada
 Russia
Russia
 Spain
Spain
 Brazil
Brazil
 Australia
Australia
 Singapore
Singapore
 Hungary
Hungary
 Ukraine
Ukraine
 Luxembourg
Luxembourg
 Estonia
Estonia
 Lithuania
Lithuania
 South Korea
South Korea
 Turkey
Turkey
 Switzerland
Switzerland
 Colombia
Colombia
 Taiwan
Taiwan
 Chile
Chile
 Norway
Norway
 Ecuador
Ecuador
 Indonesia
Indonesia
 New Zealand
New Zealand
 Cyprus
Cyprus
 Denmark
Denmark
 Finland
Finland
 Poland
Poland
 Malta
Malta
 Czechia
Czechia
 Austria
Austria
 Sweden
Sweden
 Italy
Italy
 Egypt
Egypt
 Belgium
Belgium
 Portugal
Portugal
 Slovenia
Slovenia
 Ireland
Ireland
 Romania
Romania
 Greece
Greece
 Argentina
Argentina
 Netherlands
Netherlands
 Bulgaria
Bulgaria
 Latvia
Latvia
 South Africa
South Africa
 Malaysia
Malaysia
 Japan
Japan
 Slovakia
Slovakia
 Philippines
Philippines
 Mexico
Mexico
 Thailand
Thailand