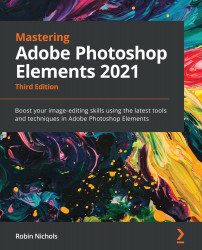Smooth Skin

One highly effective feature in Elements is this: Smooth Skin—no guesses for what this does. Open an image, apply the feature (Enhance>Smooth Skin), and make a quick adjustment in the (smallish) window that appears onscreen (see above). This features works very well, provided that the artificial intelligence driving this feature can identify a face in the picture. It does not work so well for profiles, or shots where the subject is not looking more or less at the camera. It does work, however, with pictures that feature multiple faces. The blue circle is the "active" face—with multiples, click a face to make it active.

Tip:
Use the square brackets to enlarge/reduce the size of the brush. Use the Ctrl/Cmd + + and—to increase/decrease the image size to get right into the areas that need attention. Ctrl/Cmd + 0 (zero) returns an enlarged/reduced image to fit the entire screen.