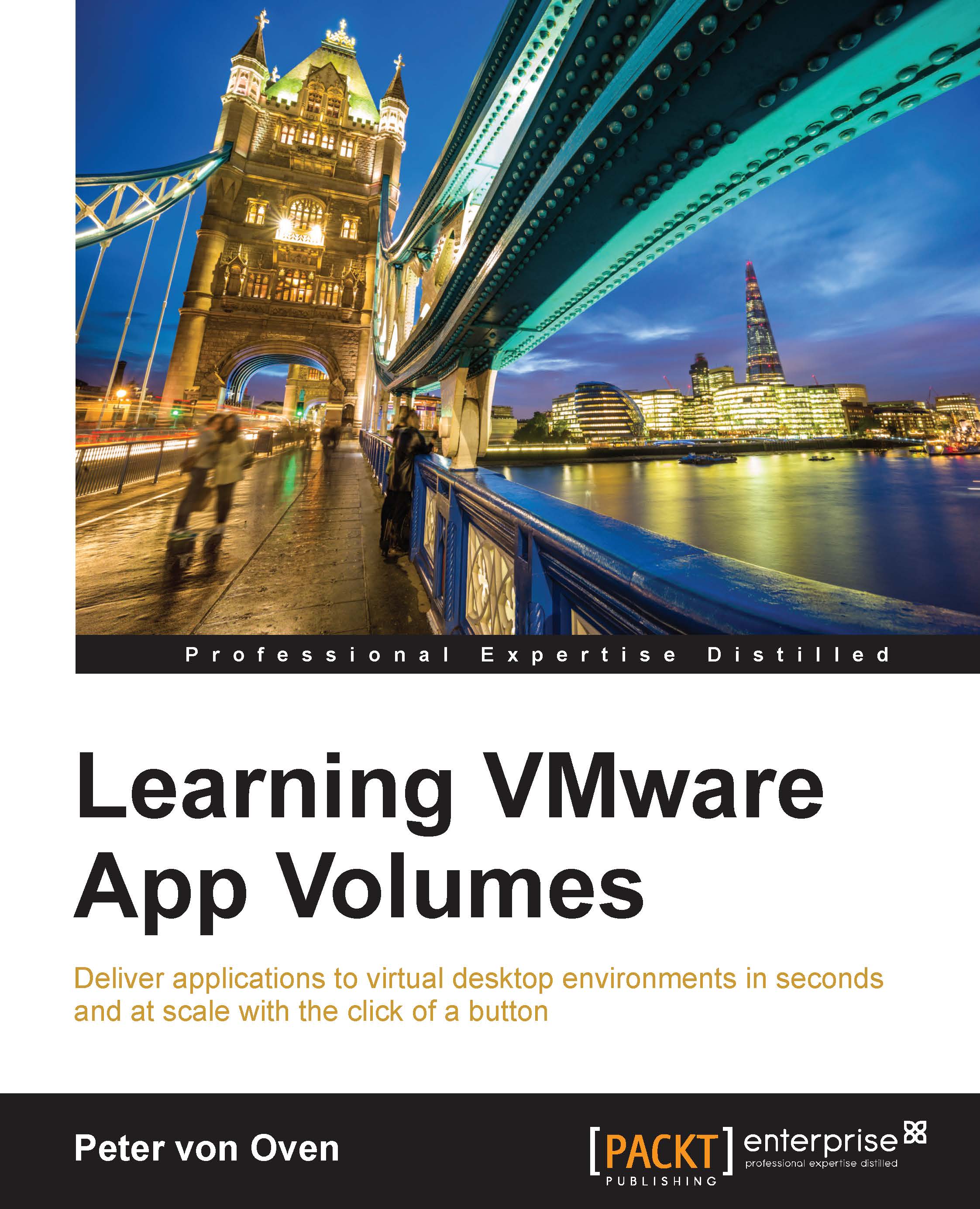Installing the Citrix Virtual Delivery Agent
In this section, we are going to install the Citrix Virtual Delivery Agent (VDA) components onto the RDSH server. The server we are going to use in this example is called xenapp.pvolab.com.
- Open a console to the
xenapp.pvolab.comserver. - Open Windows Explorer and locate the shared folder, or the folder where you have stored the App Volumes and other software components, and locate the Citrix VDA installer files, as shown in the following screenshot:

- Launch the VDAServerSetup_7.6.300 installer. You will now see the first configuration screen, as shown in the following diagram:

- As you are going to build and configure a single XenApp Server, click the radio button for Enable connections to a server machine (1).
You can still use the option for creating a Master image and follow the same procedure.
Click the Next button. You will now see the Core Components configuration screen, as shown in the following screenshot:

- Click the Next button to continue the...