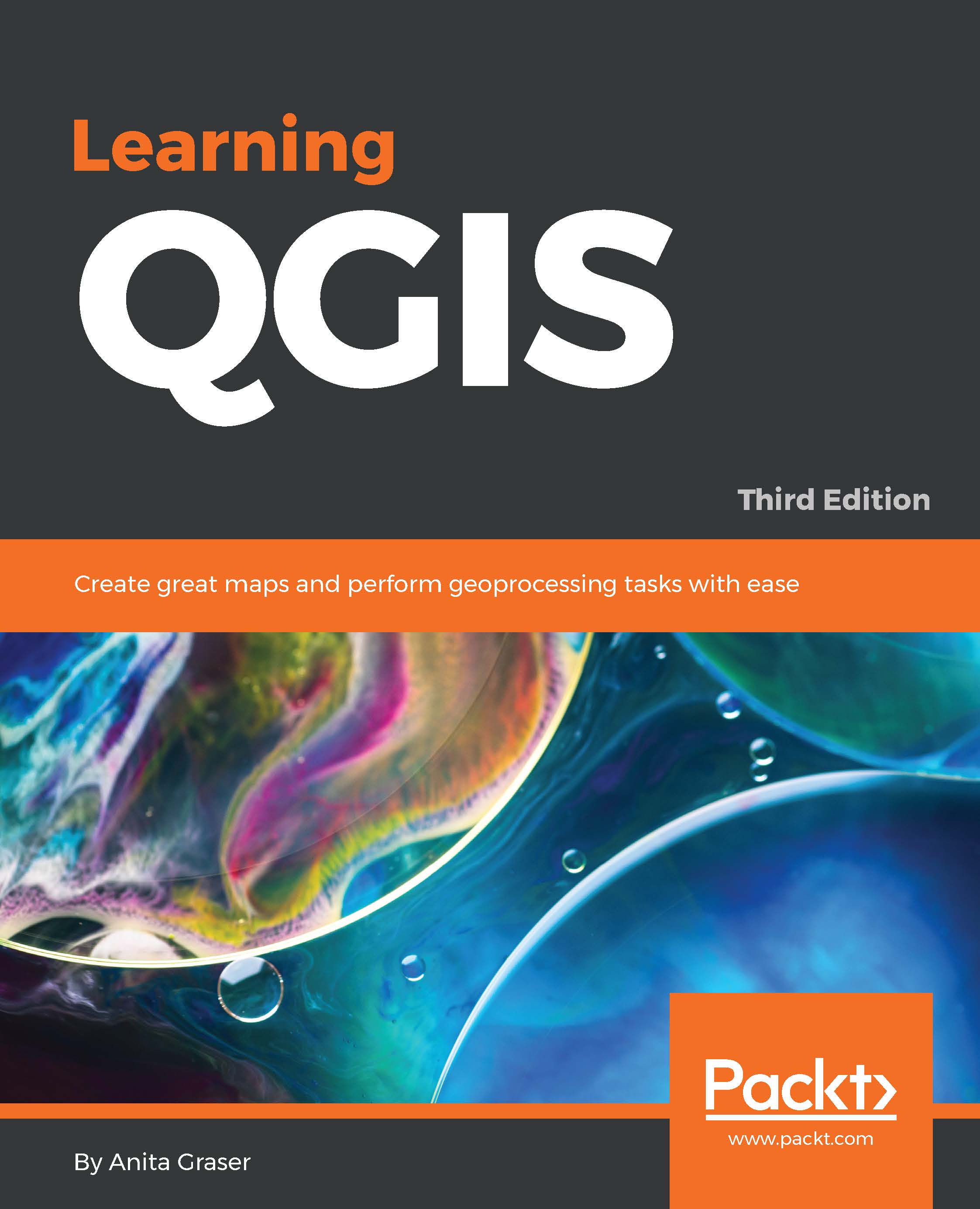Like many other open source projects, QGIS offers you a choice between different releases. For the tutorials in this book, we will use the
QGIS 2.14 LTR version. The following options are available:
Installing QGIS on Windows
On Windows, we have two different options to install QGIS, the standalone installer and the OSGeo4W installer:
- The standalone installer is one big file to download (approximately 280 MB); it contains a QGIS release, the Geographic Resources Analysis Support System (GRASS) GIS, as well as the System for Automated Geoscientific Analyses (SAGA) GIS in one package.
- The OSGeo4W installer is a small, flexible installation tool that makes it possible to download and install QGIS and many more OSGeo tools with all their dependencies. The main advantage of this installer over the standalone installer is that it makes updating QGIS and its dependencies very easy. You can always have access to both the current release and the developer versions if you choose to, but, of course, you are never forced to update. That is why I recommend that you use OSGeo4W. You can download the 32-bit and 64-bit OSGeo4W installers from http://osgeo4w.osgeo.org (or directly from http://download.osgeo.org/osgeo4w/osgeo4w-setup-x86.exe for the 32-bit version or http://download.osgeo.org/osgeo4w/osgeo4w-setup-x86_64.exe if you have a 64-bit version of Windows). Download the version that matches your operating system and keep it! In the future, whenever you want to change or update your system, just run it again.
Tip
Regardless of the installer you choose, make sure that you avoid special characters such as German umlauts or letters from alphabets other than the default Latin ones (for details, refer to https://en.wikipedia.org/wiki/ISO_basic_Latin_alphabet) in the installation path, as they can cause problems later on, for example, during plugin installation.
When the OSGeo4W installer starts, we get to choose between Express Desktop Install, Express Web-GIS Install, and Advanced Install. To install the QGIS LR version, we can simply select the Express Desktop Install option, and the next dialog will list the available desktop applications, such as QGIS, uDig, and GRASS GIS. We can simply select QGIS, click on Next, and confirm the necessary dependencies by clicking on Next again. Then the download and installation will start automatically. When the installation is complete, there will be desktop shortcuts and start menu entries for OSGeo4W and QGIS.
To install QGIS LTR (or DEV), we need to go through the Advanced Install option, as shown in the following screenshot:
This installation path offers many options, such as Download Without Installing and Install from Local Directory, which can be used to download all the necessary packages on one machine and later install them on machines without Internet access. We just select Install from Internet, as shown in this screenshot:
When selecting the installation Root Directory, as shown in the following screenshot, avoid special characters such as German umlauts or letters from alphabets other than the default Latin ones in the installation path (as mentioned before), as they can cause problems later on, for example, during plugin installation:
Then you can specify the folder (Local Package Directory) where the setup process will store the installation files as well as customize Start menu name. I recommend that you leave the default settings similar to what you can see in this screenshot:
In the Internet connection settings, it is usually not necessary to change the default settings, but if your machine is, for example, hidden behind a proxy, you will be able to specify it here:
Then we can pick the download site. At the time of writing this book, there is only one download server available, anyway, as you can see in the following screenshot:
After the installer fetches the latest package information from OSGeo's servers, we get to pick the packages for installation. QGIS LTR is listed in the desktop category as qgis-ltr (and the DEV version is listed as qgis-dev). To select the LTR version for installation, click on the text that reads Skip, and it will change and display the version number, as shown in this screenshot:
As you can see in the following screenshot, the installer will automatically select all the necessary dependencies (such as GDAL, SAGA, OTB, and GRASS), so we don't have to worry about this:
After you've clicked on Next, the download and installation starts automatically, just as in the Express version.
You have probably noticed other available QGIS packages called qgis-ltr-dev and qgis-rel-dev. These contain the latest changes (to the LTR and LR versions, respectively), which will be released as bug fix versions according to the release schedule. This makes these packages a good option if you run into an issue with a release that has been fixed recently but the bug fix version release is not out yet.
Tip
If you try to run QGIS and get a popup that says, The procedure entry point <some-name> could not be located in the dynamic link library <dll-name>.dll, it means that you are facing a common issue on Windows systems—a DLL conflict. This error is easy to fix; just copy the DLL file mentioned in the error message from C:\OSGeo4W\bin\ to C:\OSGeo4W\apps\qgis\bin\ (adjust the paths if necessary).
On Ubuntu, the QGIS project provides packages for the LTR, LR, and DEV versions. At the time of writing this book, the Ubuntu versions Precise, Trusty, Vivid, and Wily are supported, but you can find the latest information at http://www.qgis.org/en/site/forusers/alldownloads.html#debian-ubuntu. Be aware, however, that you can install only one version at a time. The packages are not listed in the default Ubuntu repositories. Therefore, we have to add the appropriate repositories to Ubuntu's source list, which you can find at /etc/apt/sources.list. You can open the file with any text editor. Make sure that you have super user rights, as you will need them to save your edits. One option is to use gedit, which is installed in Ubuntu by default. To edit the sources.list file, use the following command:
Tip
Downloading the example code
You can download the example code files for this book from your account at http://www.packtpub.com. If you purchased this book elsewhere, you can visit http://www.packtpub.com/support and register to have the files e-mailed directly to you.
Make sure that you add only one of the following package-source options to avoid conflicts due to incompatible packages. The specific lines that you have to add to the source list depend on your Ubuntu version:
- The first option, which is also the default one, is to install the LR version. To install the QGIS LR release on Trusty, add the following lines to your file:
- The second option is to install QGIS LTR by adding the following lines to your file:
- The third option is to install QGIS DEV by adding these lines to your file:
Tip
The preceding versions depend on other packages such as GDAL and proj4, which are available in the Ubuntu repositories. It is worth mentioning that these packages are often quite old.
- The fourth option is to install QGIS LR with updated dependencies, which are provided by the
ubuntugis repository. Add these lines to your file: - The fifth option is QGIS LTR with updated dependencies. Add these lines to your file:
- The sixth option is the QGIS master with updated dependencies. Add these lines to your file:
Note
To follow the tutorials in this book, it is recommended that you install QGIS 2.14 LTR with updated dependencies (the fifth option).
After choosing the repository, we will add the qgis.org repository's public key to our apt keyring. This will avoid the warnings that you might otherwise get when installing from a non-default repository. Run the following command in the terminal:
Finally, to install QGIS, run the following commands:
 United States
United States
 Great Britain
Great Britain
 India
India
 Germany
Germany
 France
France
 Canada
Canada
 Russia
Russia
 Spain
Spain
 Brazil
Brazil
 Australia
Australia
 Singapore
Singapore
 Hungary
Hungary
 Philippines
Philippines
 Mexico
Mexico
 Thailand
Thailand
 Ukraine
Ukraine
 Luxembourg
Luxembourg
 Estonia
Estonia
 Lithuania
Lithuania
 Norway
Norway
 Chile
Chile
 South Korea
South Korea
 Ecuador
Ecuador
 Colombia
Colombia
 Taiwan
Taiwan
 Switzerland
Switzerland
 Indonesia
Indonesia
 Cyprus
Cyprus
 Denmark
Denmark
 Finland
Finland
 Poland
Poland
 Malta
Malta
 Czechia
Czechia
 New Zealand
New Zealand
 Austria
Austria
 Turkey
Turkey
 Sweden
Sweden
 Italy
Italy
 Egypt
Egypt
 Belgium
Belgium
 Portugal
Portugal
 Slovenia
Slovenia
 Ireland
Ireland
 Romania
Romania
 Greece
Greece
 Argentina
Argentina
 Malaysia
Malaysia
 South Africa
South Africa
 Netherlands
Netherlands
 Bulgaria
Bulgaria
 Latvia
Latvia
 Japan
Japan
 Slovakia
Slovakia