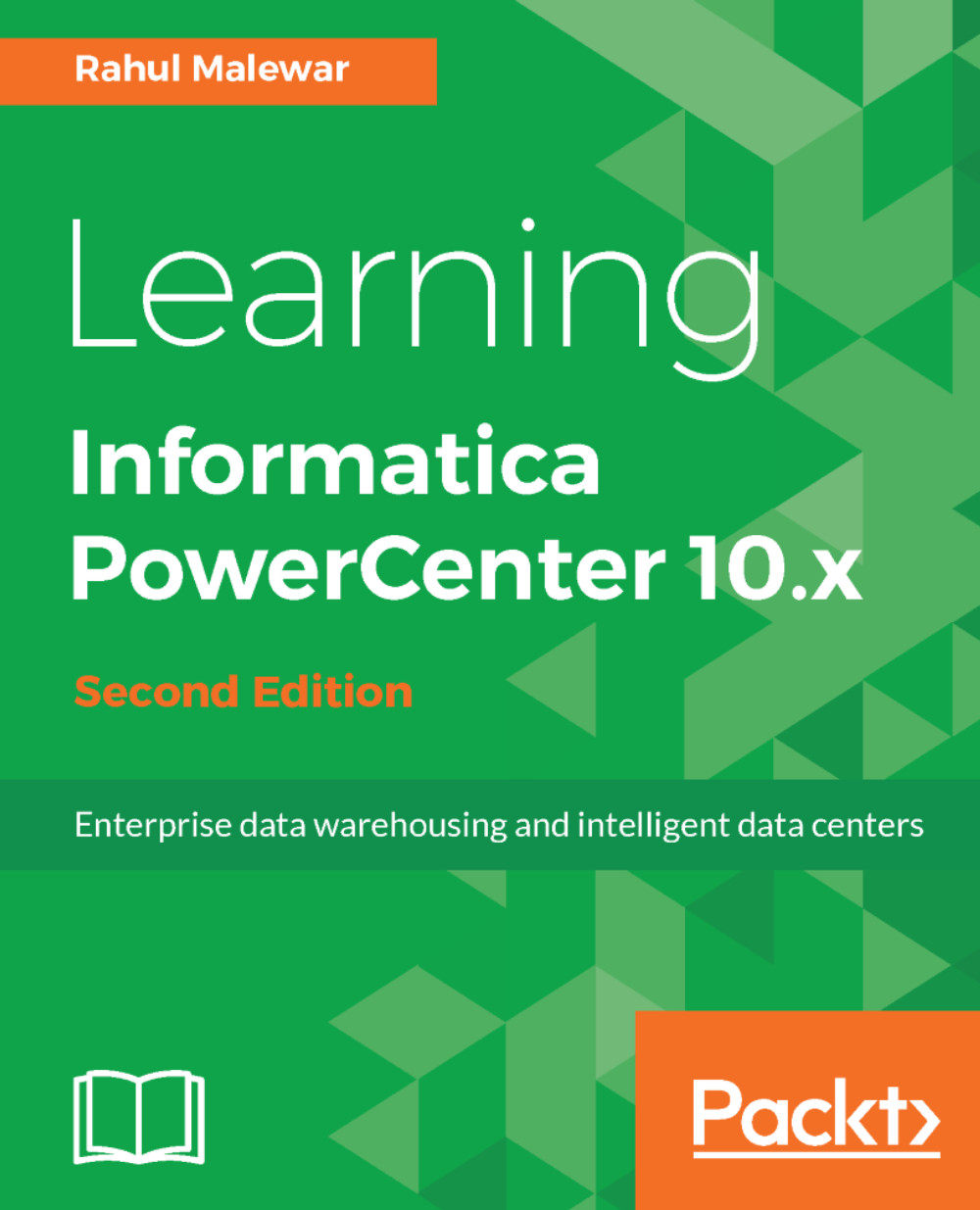Adding a task to the workflow
Once you have created a workflow, you can add multiple tasks to the workflow. You can directly add the tasks by creating them in Workflow Manager or you can create them in Task Developer and use them in the workflow.
Adding tasks to the workflow directly
To add a task to the workflow, perform the following steps:
- In the Workflow Manager, navigate to
Tasks|Create:
- Select the type of task from the drop-down list that you wish to add to the workflow and specify the name of the task. The selected task will appear on the screen. Read the naming convention. For our reference, we are creating a
Sessiontask. The name of theSessiontask should bes_mappingname. Click onOK:
Note that we will discuss in detail about all the tasks in the next chapter.
- If you create a
Sessiontask, another window will pop up, asking you to select the mapping that you wish to associate in Session. The window displays a list of all the valid mappings present in you repository. Select the...