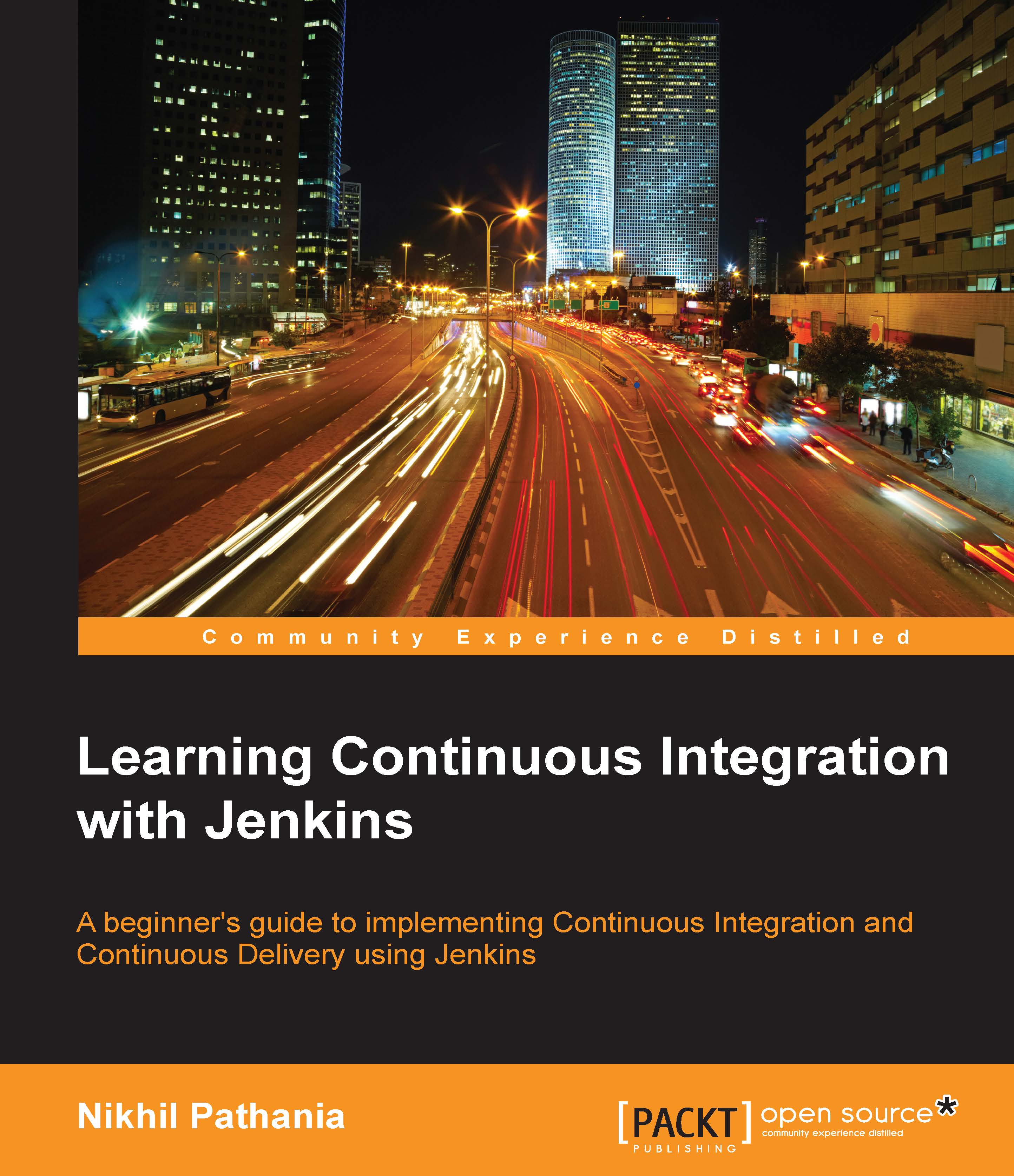Configuring Jenkins
Notification and reporting are an important part of Continuous Integration. Therefore, we need an advanced e-mail notification plugin. We will also need a plugin to make Jenkins interact with Git.
Along with these plugins, we will also need to install and configure Java and Maven inside Jenkins. This will enable Jenkins to perform builds.
Installing the Git plugin
In order to integrate Git with Jenkins, we need to install the GIT plugin. The steps are as follows:
- From the Jenkins Dashboard, click on the Manage Jenkins link.
- This will take you to the Manage Jenkins page. From here, click on the Manage Plugins link and go to the Available tab.
- Type
GIT pluginin the search box. Select GIT plugin from the list and click on the Install without restart button.
- The download and installation starts automatically. You can see the GIT plugin has a lot of dependencies that get downloaded and installed.

- Upon successful installation of the GIT plugin, go to the Configure System link from...