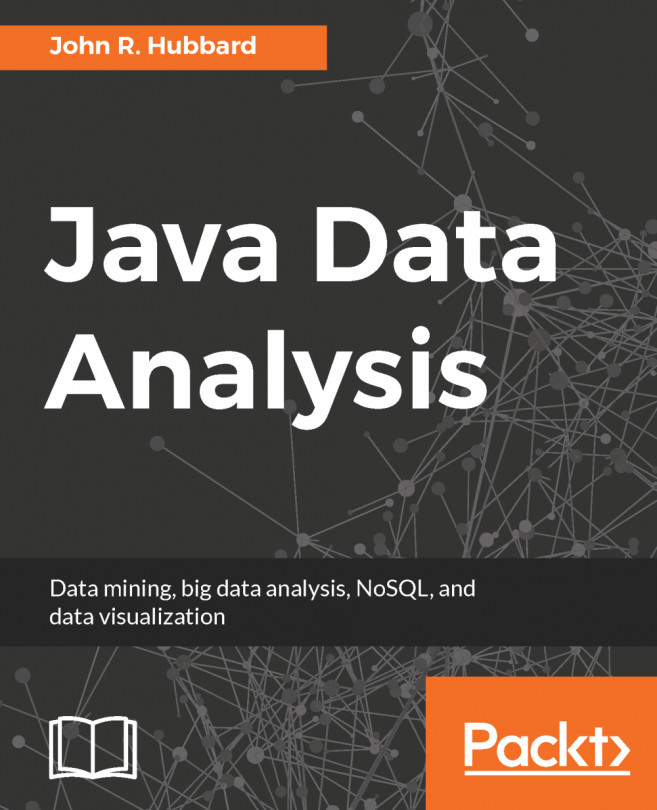For the last section in this chapter, we are going to look at the Performance Analyzer feature in Power BI Desktop. This feature gives information on how elements of a report, such as visuals and DAX queries, are performing.
To display the Performance Analyzer pane, click on the Performance Analyzer checkbox on the Show section of the View ribbon, as shown in Figure 13-16:

Once checked, the Performance Analyzer pane will be displayed to the right of the report desktop. From here, you can start recording data and see information on the processing times required to update report elements when a user interacts with a report. For example, if you alter a slicer, click on a visual, or adjust a filter, then it will send a query to the data model. Information on the action...