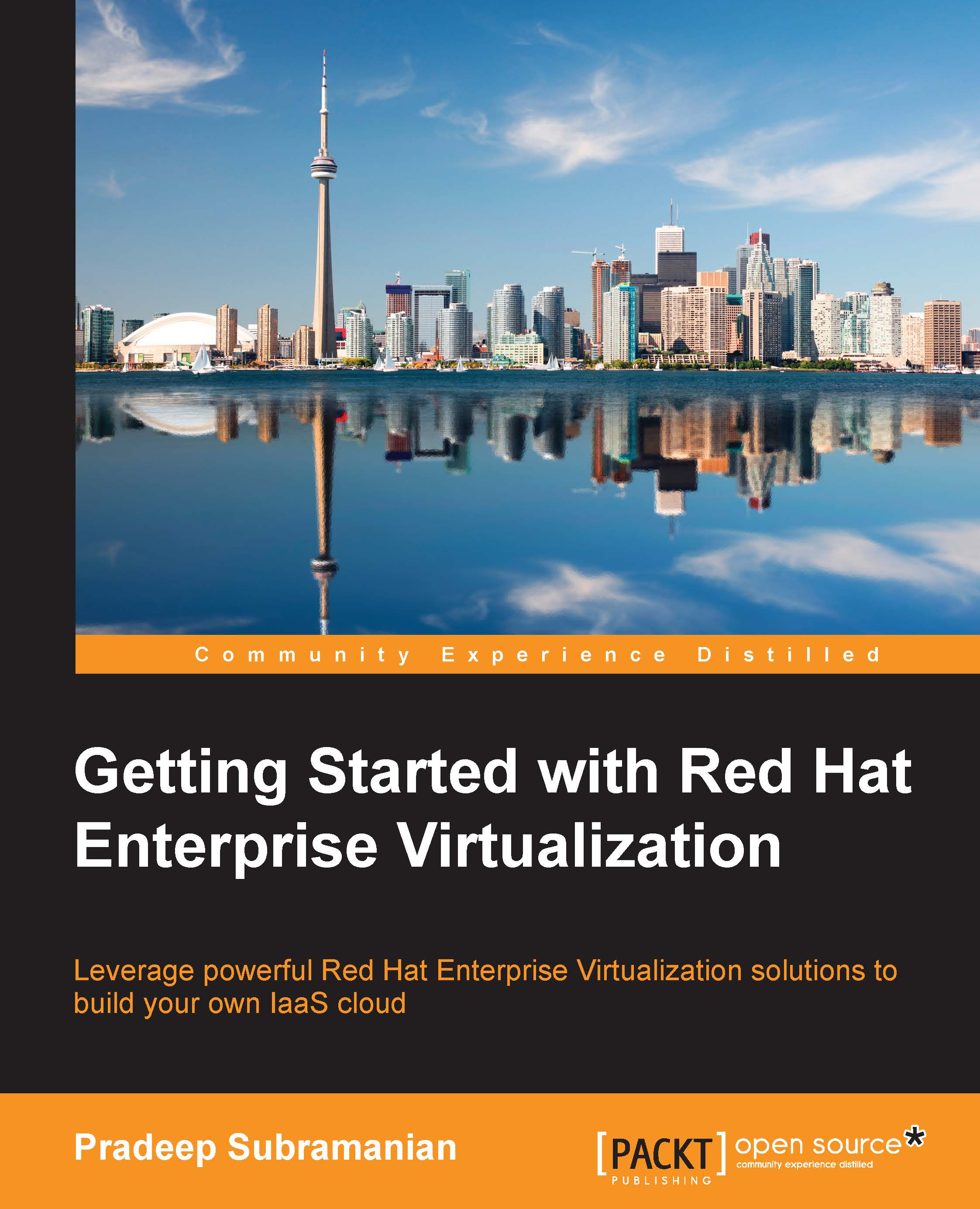Creating Windows virtual machines
To create a Windows Server class virtual machine, you need to follow the same steps as the ones outlined for the Red Hat Enterprise virtual machine.
In this section, we are going to learn how to deploy a Windows 2008 R2 64 Bit Server operating system as a guest operating system:
- Click on Create New virtual machine under the Virtual Machines tab.
Follow the same steps as the ones outlined for the RHEV machine creation. There is only a slight change—explained as follows—that you need to take care of before creating the Windows guest and during the Windows operating system installation.
- Under the General virtual machine creation window, select the Show Advanced option.
- In the Initial Run screen, you will get an option to set the time zone of the guest and domain to be joined.

Note
For the domains to be visible under the drop-down menu, you must integrate RHEV-M with the respective domain controllers in your environment in advance. We are going to see...