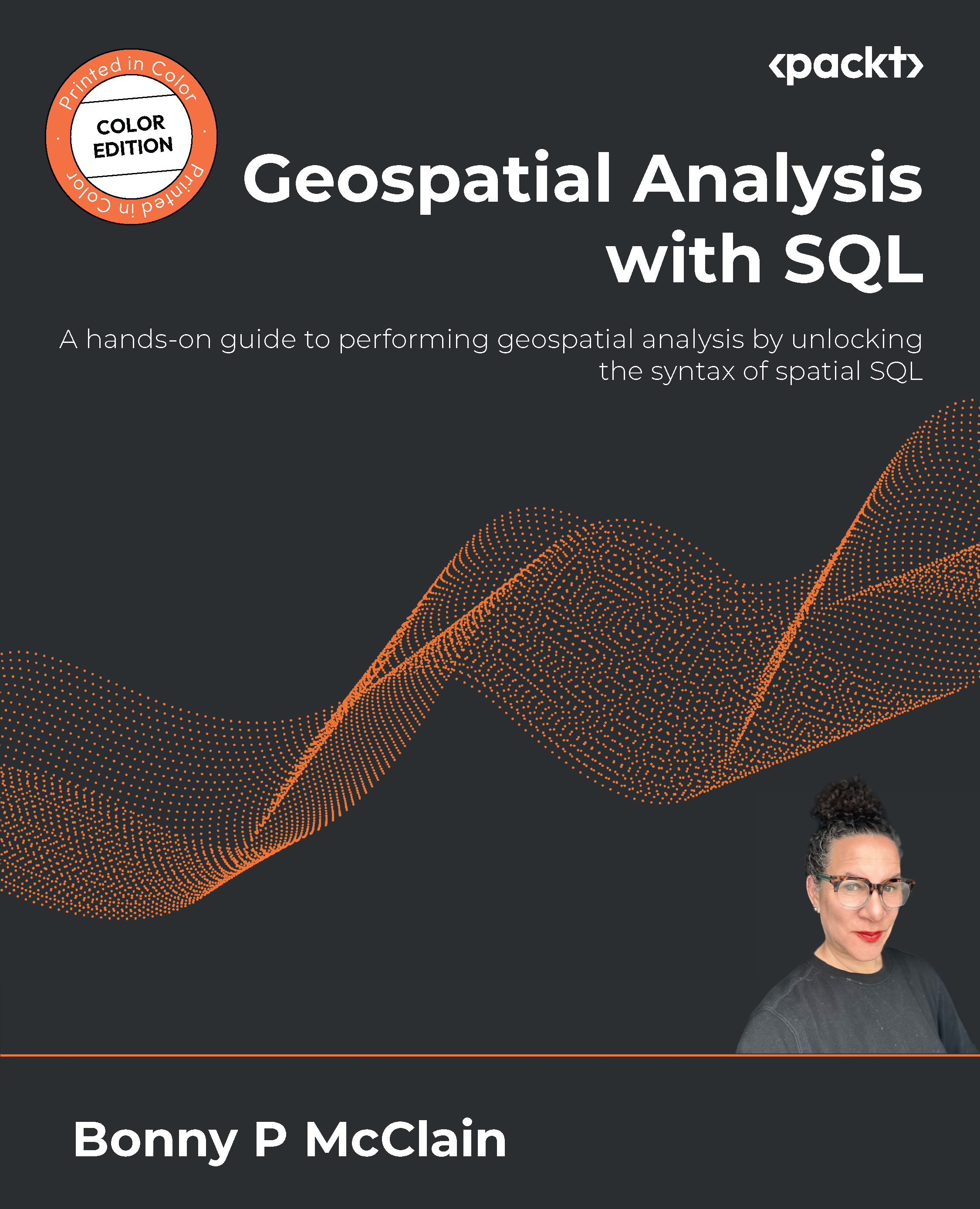Creating a spatial database
In Chapter 1, Introducing the Fundamentals of Geospatial Analytics, maybe you created a database. If you were simply following along, you will need to create a database for working through the examples in the book. As a refresher, let’s create another to hold the data for this chapter. You will use this database to explore the components of working with PostGIS and spatial data.
This is how you do it:
- Simply right-click the database name you created and scroll to Query Tool. Figure 2.1 shows the other options available. You will explore these in later chapters, but for now, Delete/Drop is how you delete a database, Refresh will update the database (important when we add files in QGIS), and View/Edit Data will render a table in your console. If you simply want to see the column headings, a quick look at Properties is helpful:

Figure 2.1 – Database options in pgAdmin
- Navigate to your Browser...