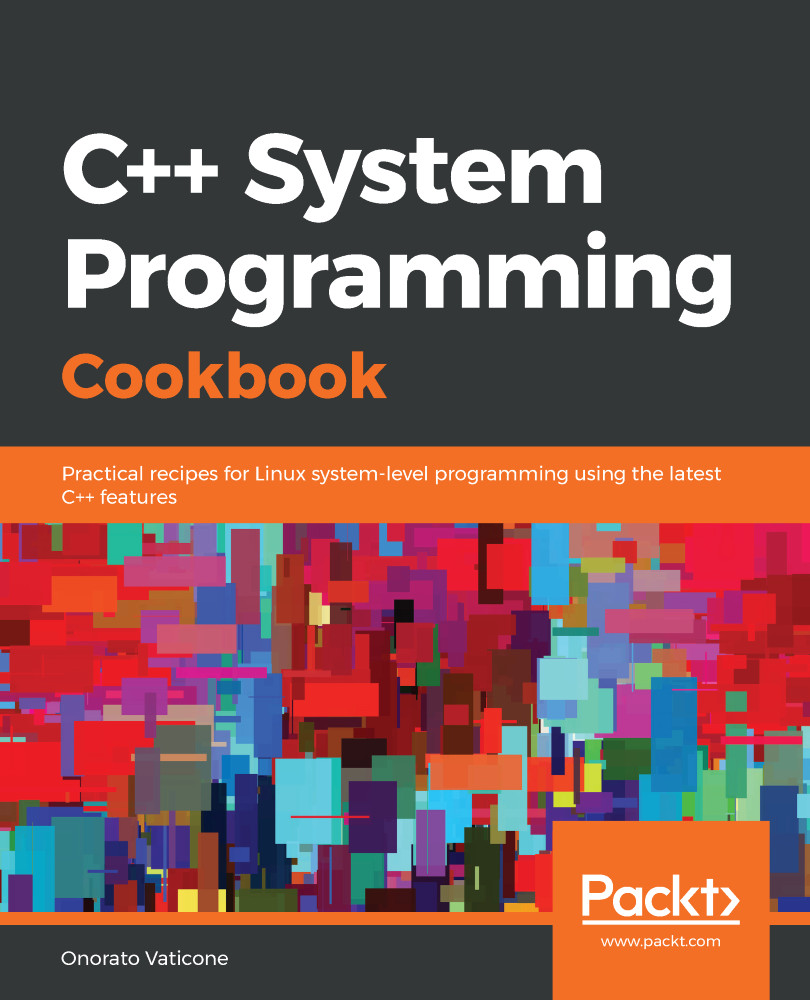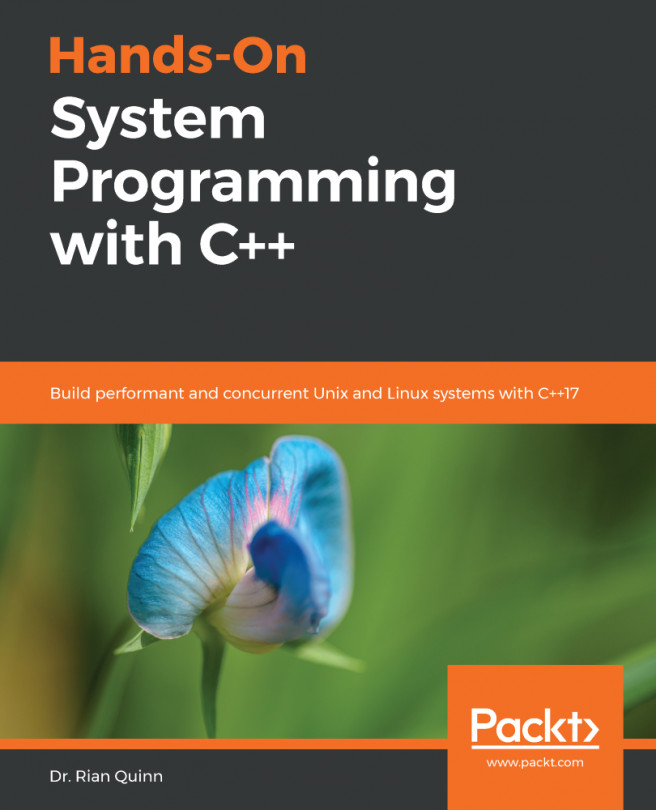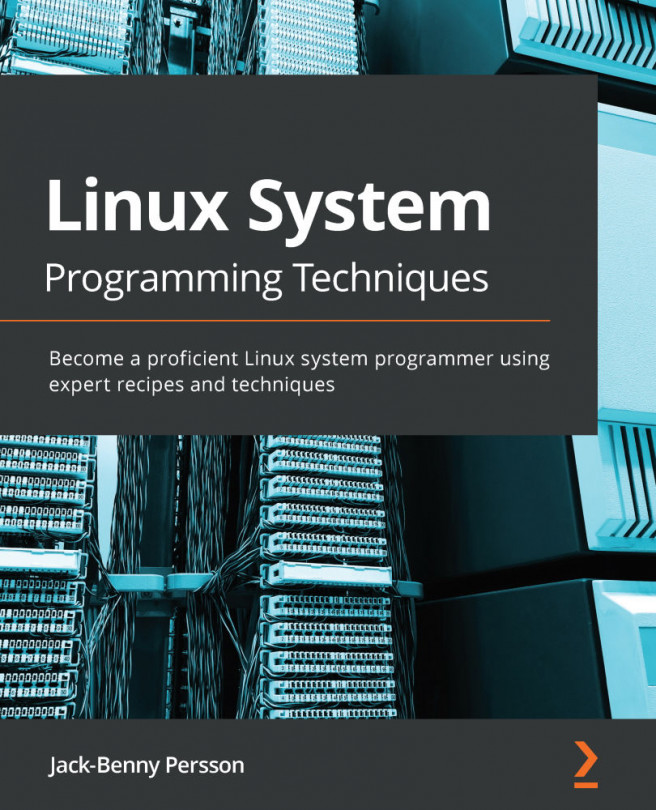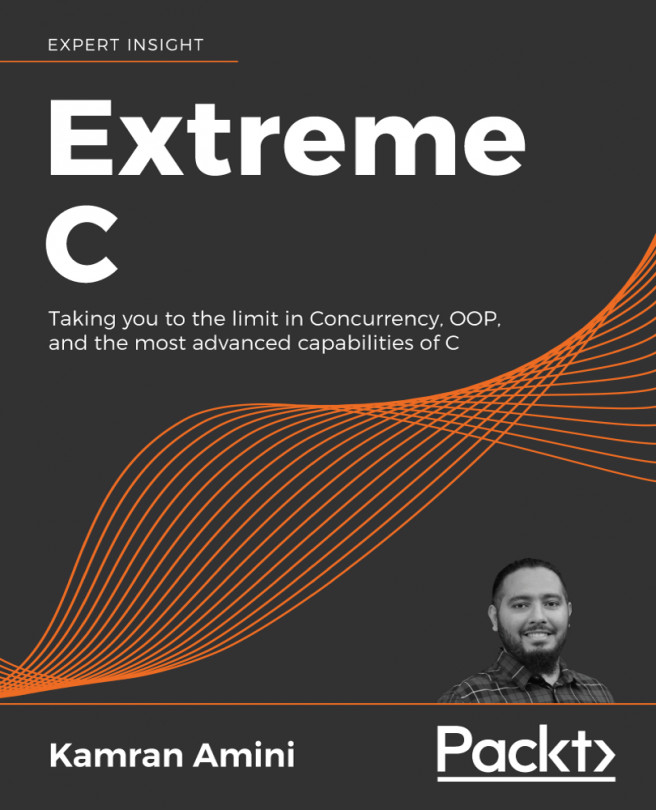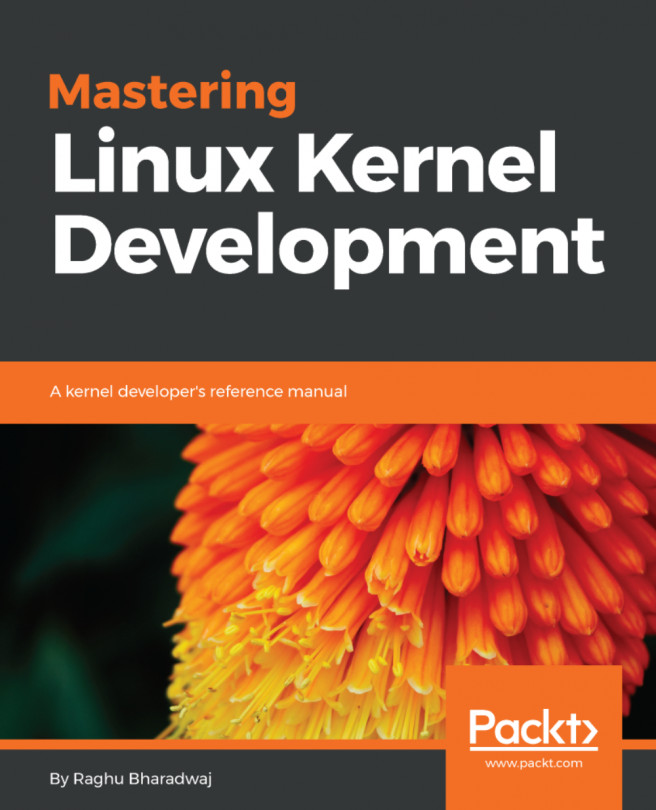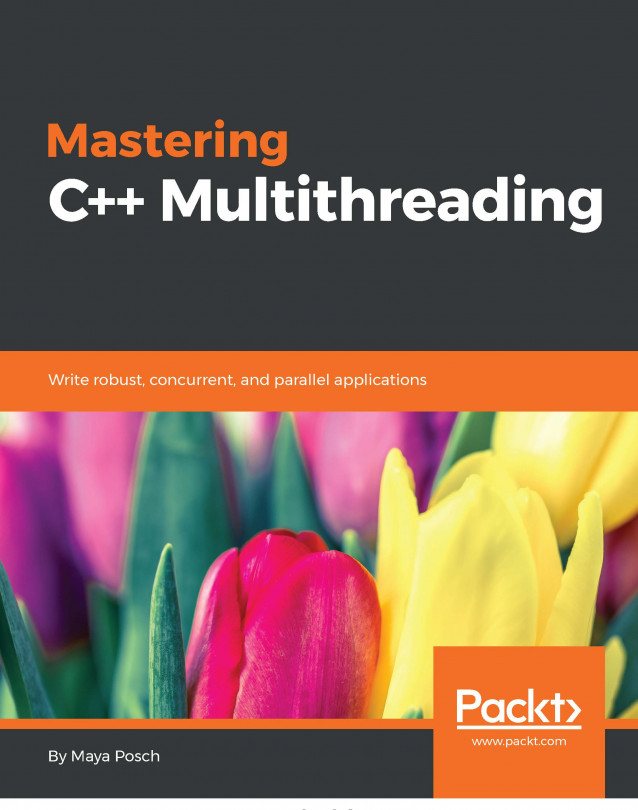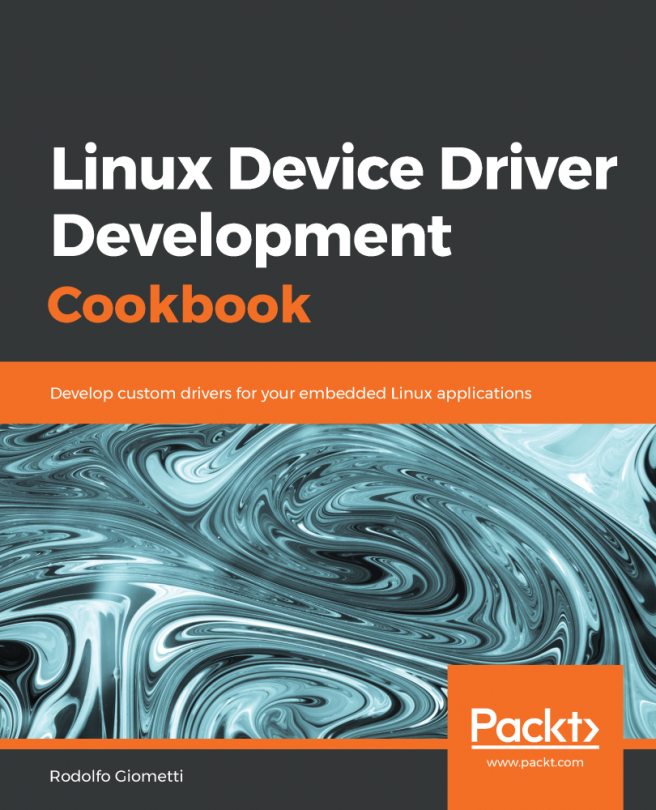A shell is a command interpreter that receives commands in an input, redirects them to GNU/Linux, and returns back the output. It is the most common interface between a user and GNU/Linux. There are different shell programs available. The most used ones are Bash shell (part of the GNU Project), tcsh shell, ksh shell, and zsh shell (this is basically an extended Bash shell).
Why would you need a shell? A user needs a shell if they need to interact with the operating system through the command line. In this recipe, we'll show some of the most common shell commands. Quite often, the terms shell and Terminal are used interchangeably, even though, strictly speaking, they are not exactly the same thing.