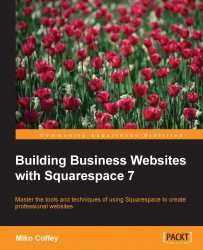Adjusting Cover Page styles
The adjustments that we've discussed in the Style Editor panel will apply to all pages on your website aside from Cover Pages. Cover Pages are special and their elements must be set and adjusted independently. The types of controls and the methods for adjusting them are the same as those described in the earlier part of this chapter; the only difference is that the style settings for a Cover Page can be accessed in the following two different ways:
In the Pages menu, click on the name of the Cover Page to open the Cover Page panel. You can now adjust the style elements using the Style button at the bottom, or add a logo using the Branding & Text button.
Navigate to the Cover Page and then open the Style Editor panel. This will open the same set of controls as you would access through the Cover Page panel's Style button. However, you will not be able to access the logo settings for the Cover Page from here. You will need to use the previous method to add/edit...