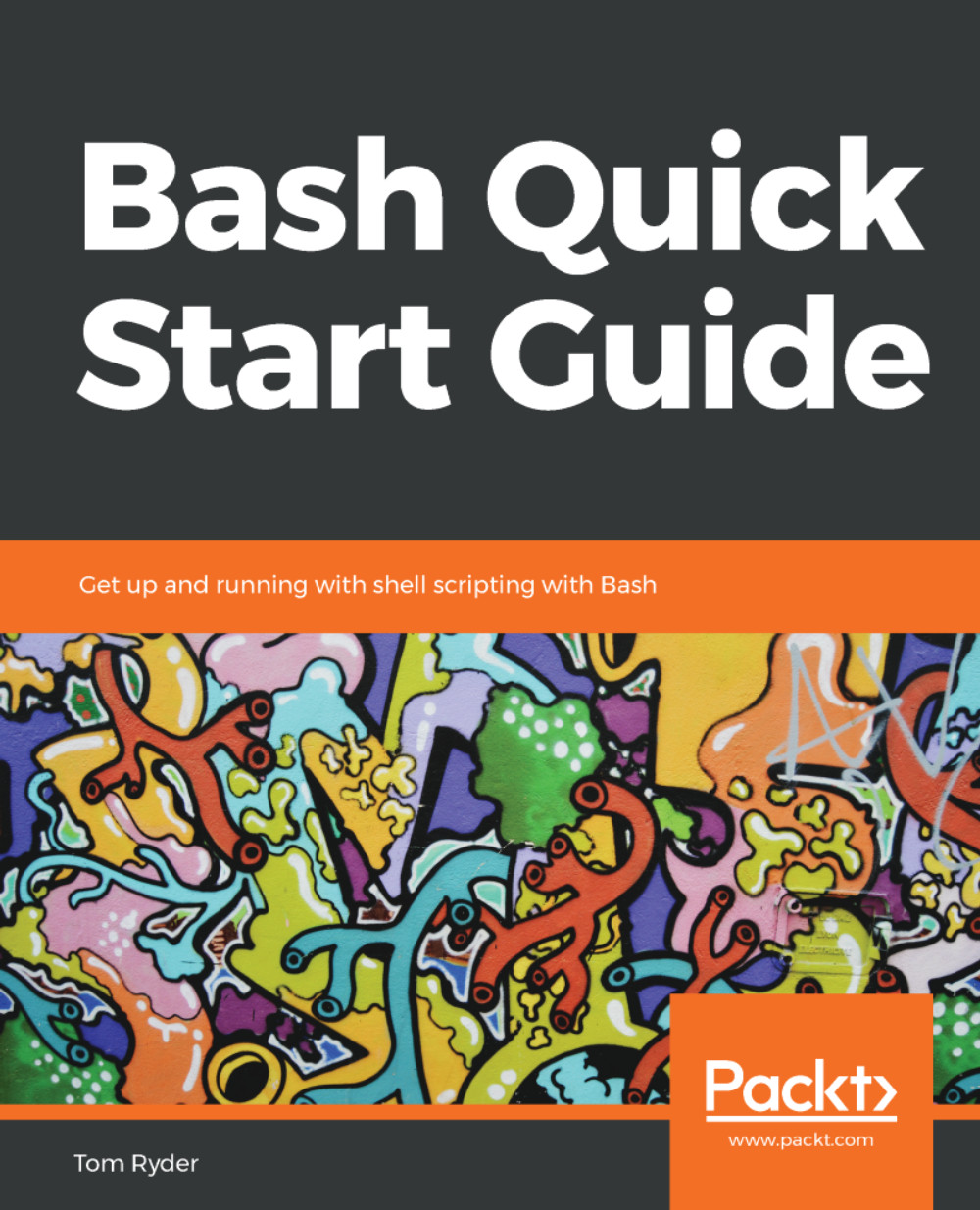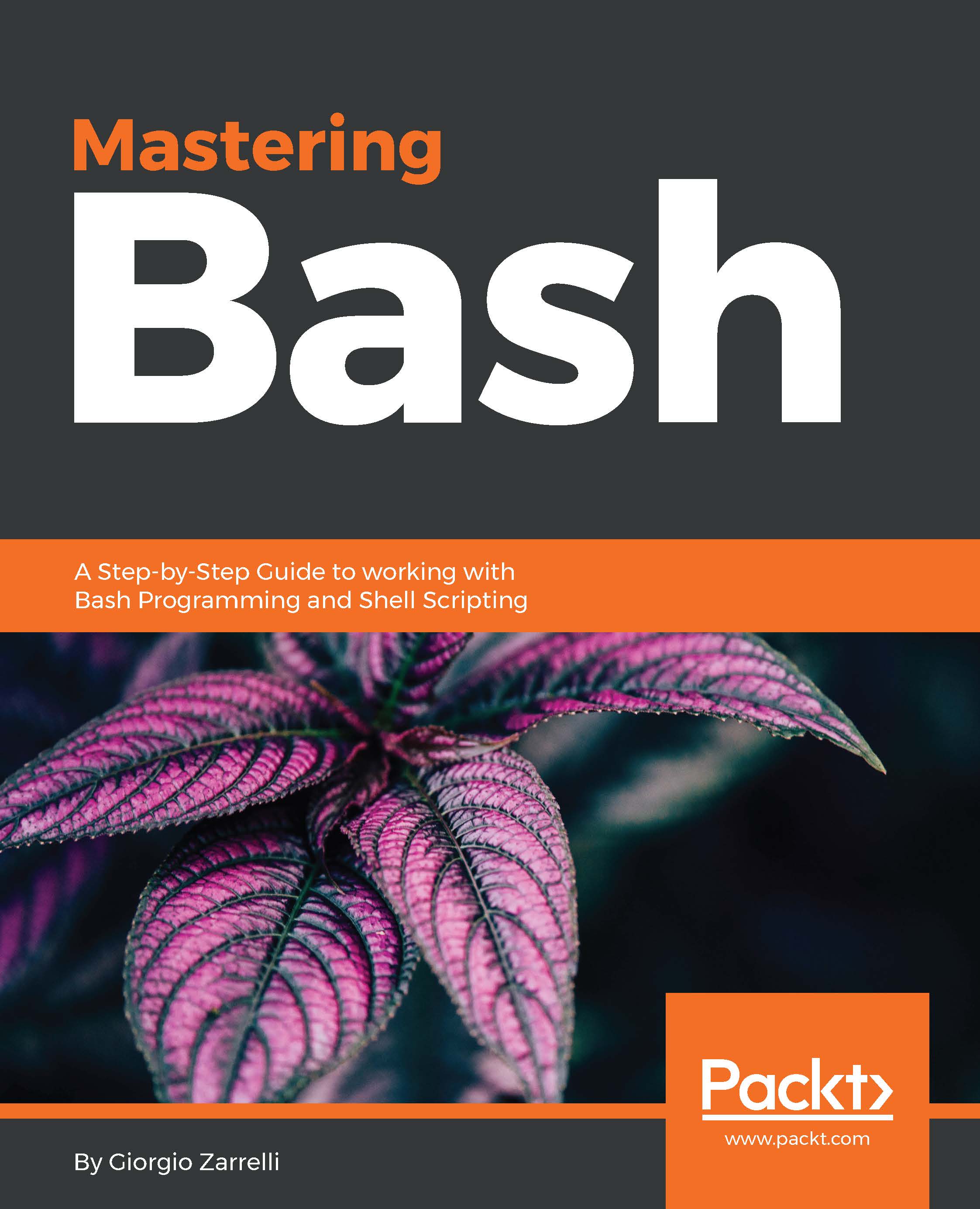Ganesh Sanjiv Naik is an author, consultant, and corporate trainer for embedded
Android, embedded Linux, and Internet of Things related product development.
He completed his computer engineering in 1988. Since then, he has worked in this
industry. He has worked on projects including micro-controller based projects to
advanced Embedded Android projects. He has more than 20 years of professional
experience and project accomplishment in information technology.
Ganesh has a passion and deep desire for teaching. He has trained 1,000 engineers
in Linux and Android product development. He has developed a lot of training
material as well as curriculum for various universities and training institutes.
He has an interest in spiritual study and practices such as meditation. He is a certified
yoga teacher. His hobbies include yoga and martial arts.
He has worked as a corporate trainer for Indian Space Research Organization,
Intel, GE, Samsung, Motorola, Penang Skill Development Center (Malaysia),
various companies in Singapore as well as various other corporates in India and
other countries. He has started a company called Levana Technologies, which
works with the Penang Skill Development Center (Malaysia) for consulting and
training activities. If you would like to send feedback, suggestions, or corrections
in the book, he can be contacted at https://in.linkedin.com/in/naikganesh.
This book is his real-life experience….
He has worked as a consultant and corporate trainer in the following skills:
• Internet of Things
• Embedded Android, Android internals, and device driver development
• USB and PCI device driver development in Linux
• Embedded Linux and device driver development
• Unix Shell scripting with sed and awk
• Embedded C++ and C programming
• Operating systems, software engineering, and networking
• Problem solving—analysis, reasoning, and solution techniques for
software engineers
Read more
 United States
United States
 Great Britain
Great Britain
 India
India
 Germany
Germany
 France
France
 Canada
Canada
 Russia
Russia
 Spain
Spain
 Brazil
Brazil
 Australia
Australia
 Singapore
Singapore
 Hungary
Hungary
 Ukraine
Ukraine
 Luxembourg
Luxembourg
 Estonia
Estonia
 Lithuania
Lithuania
 South Korea
South Korea
 Turkey
Turkey
 Switzerland
Switzerland
 Colombia
Colombia
 Taiwan
Taiwan
 Chile
Chile
 Norway
Norway
 Ecuador
Ecuador
 Indonesia
Indonesia
 New Zealand
New Zealand
 Cyprus
Cyprus
 Denmark
Denmark
 Finland
Finland
 Poland
Poland
 Malta
Malta
 Czechia
Czechia
 Austria
Austria
 Sweden
Sweden
 Italy
Italy
 Egypt
Egypt
 Belgium
Belgium
 Portugal
Portugal
 Slovenia
Slovenia
 Ireland
Ireland
 Romania
Romania
 Greece
Greece
 Argentina
Argentina
 Netherlands
Netherlands
 Bulgaria
Bulgaria
 Latvia
Latvia
 South Africa
South Africa
 Malaysia
Malaysia
 Japan
Japan
 Slovakia
Slovakia
 Philippines
Philippines
 Mexico
Mexico
 Thailand
Thailand