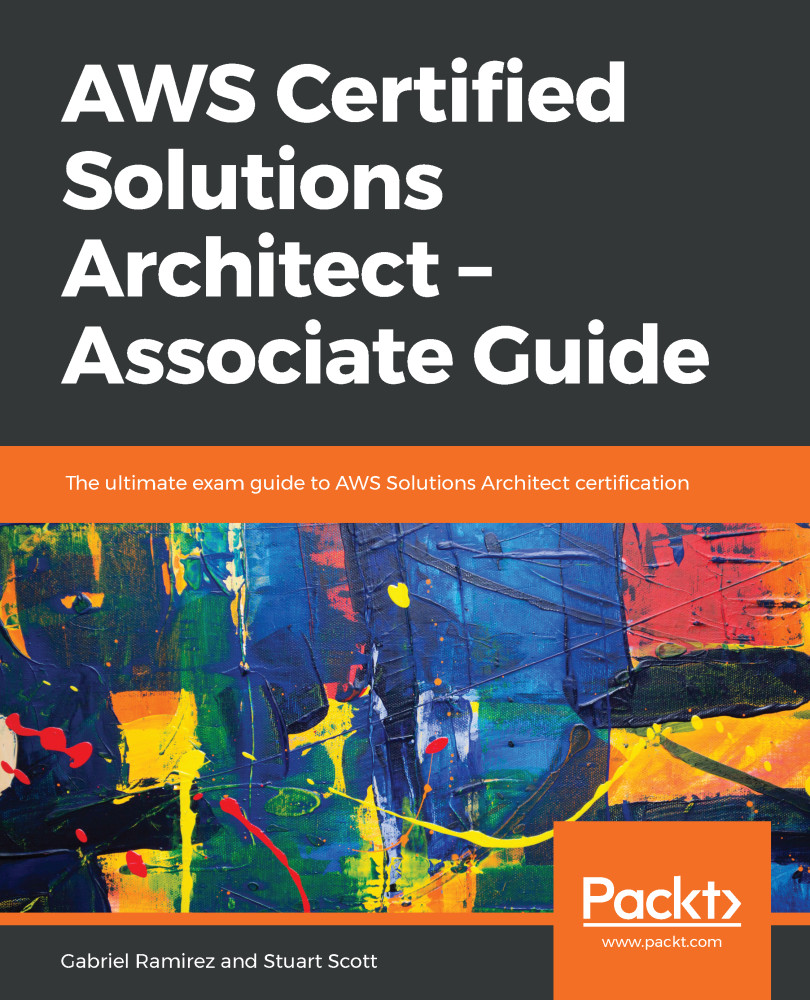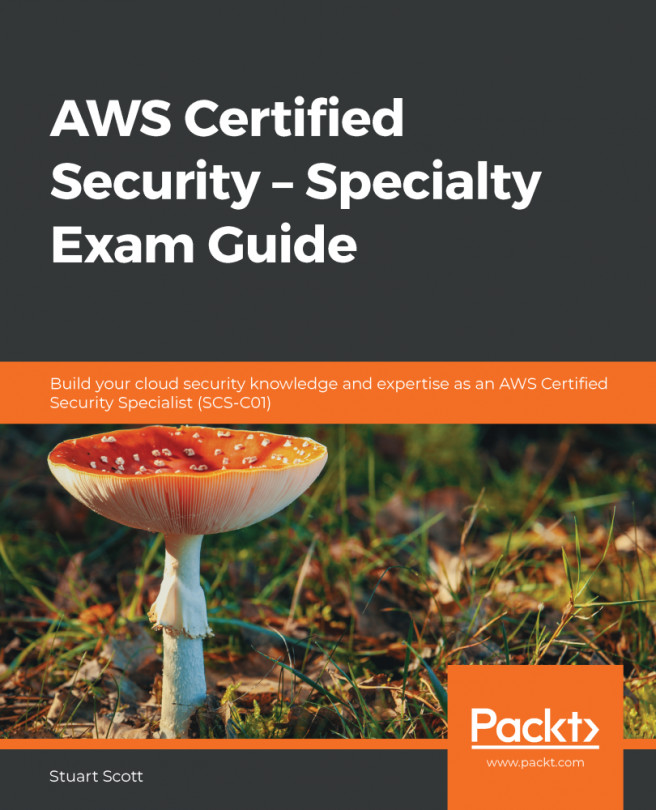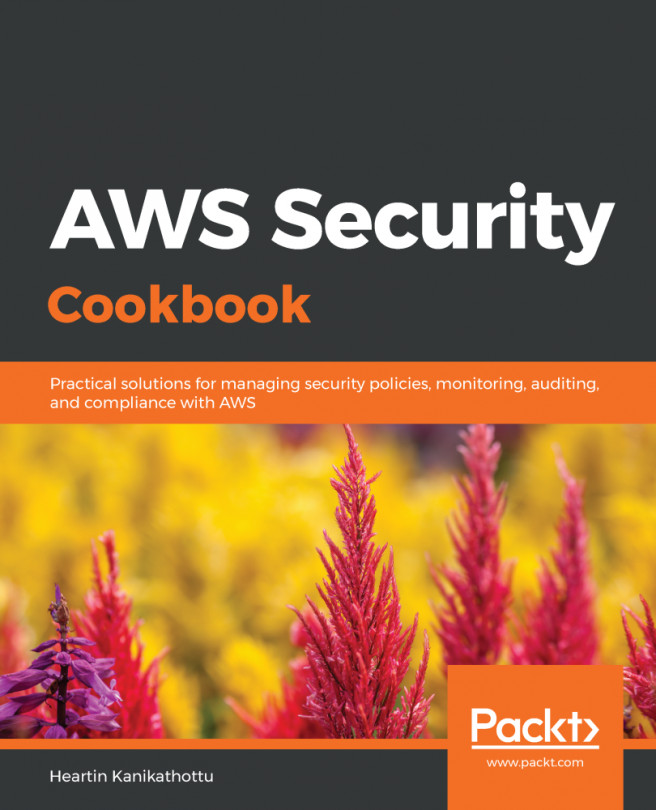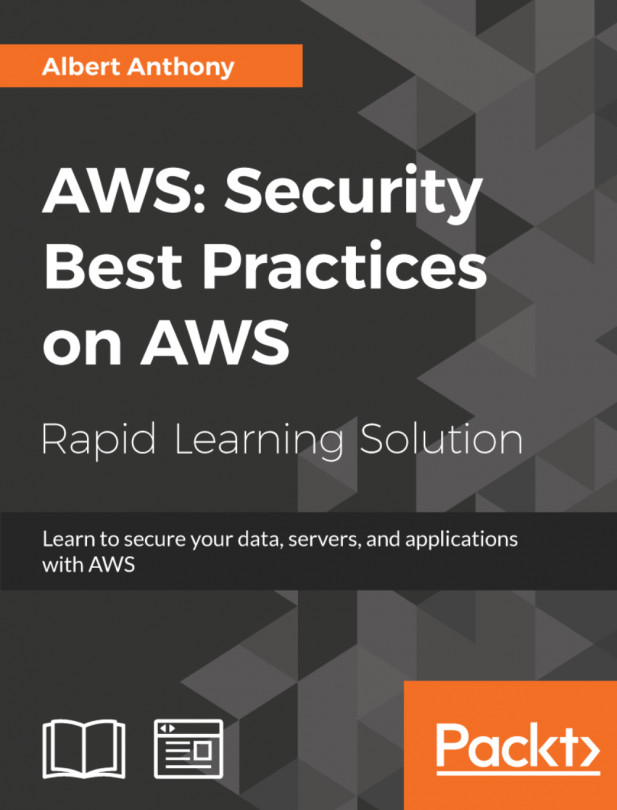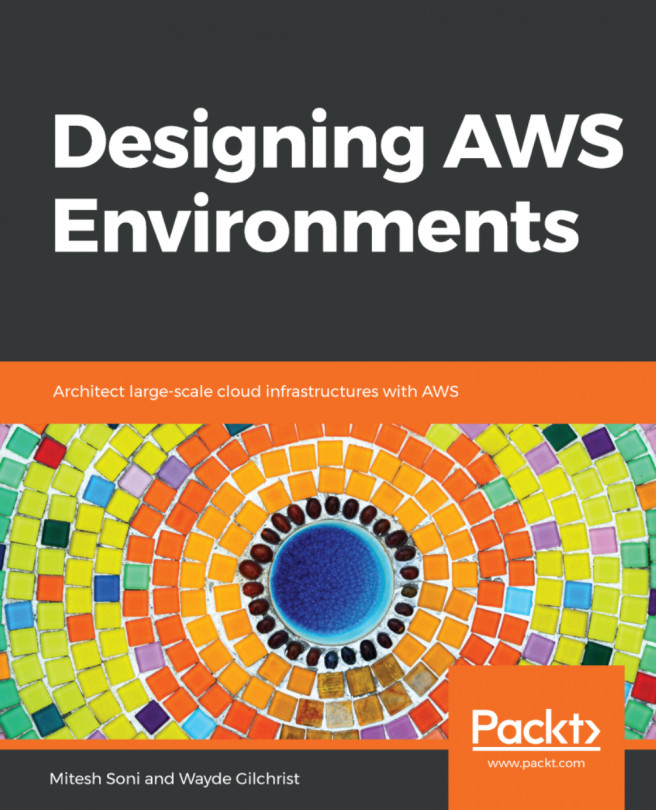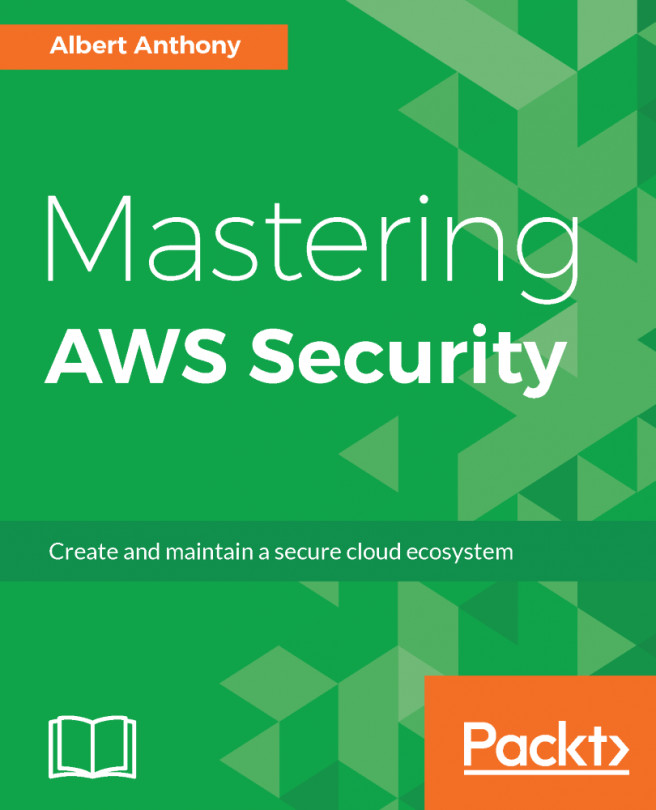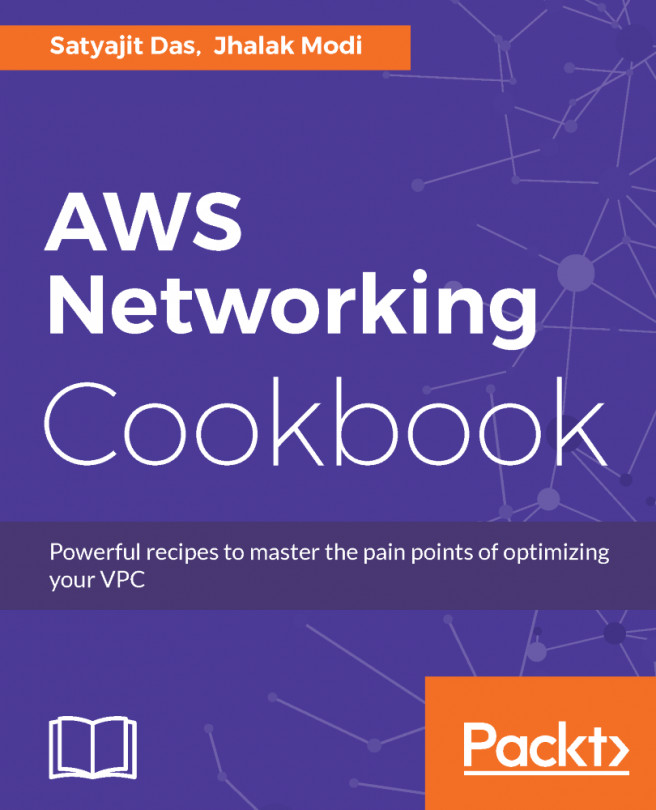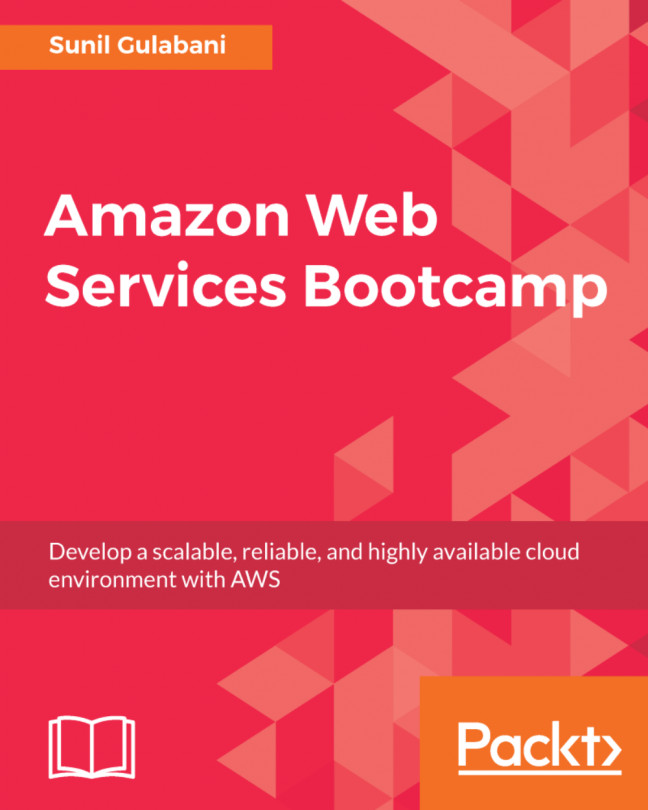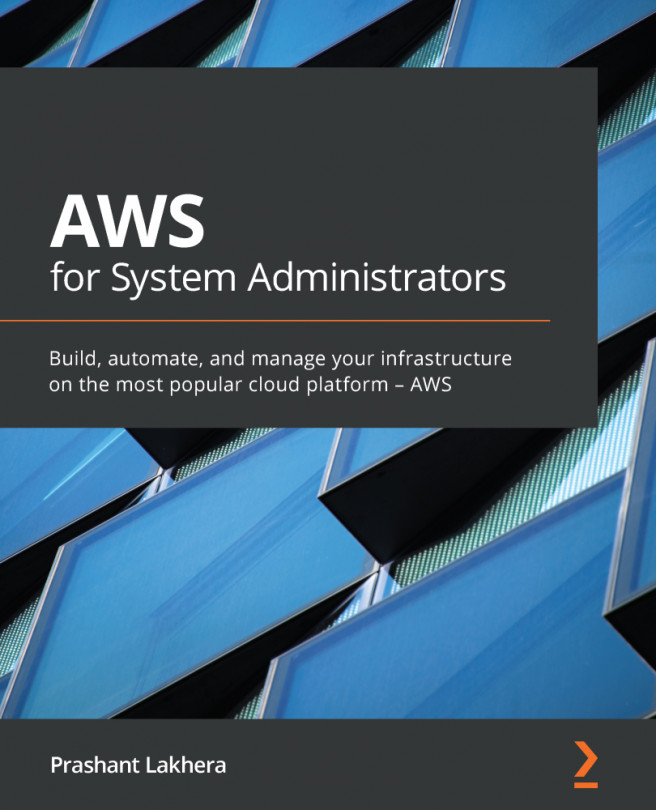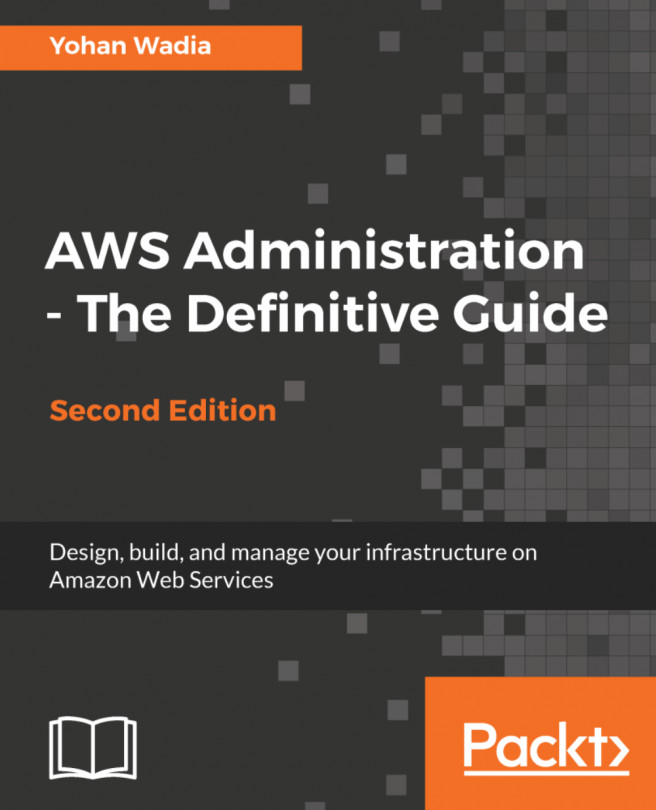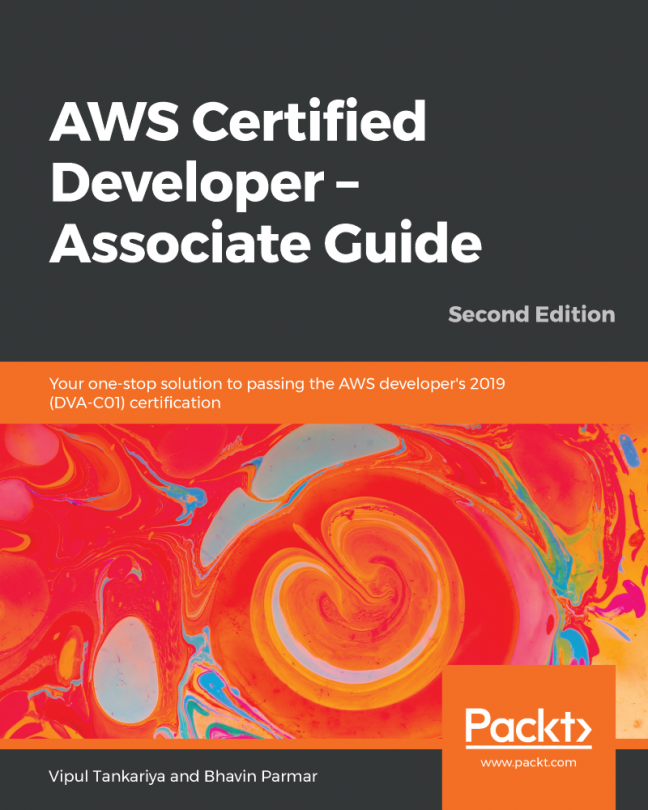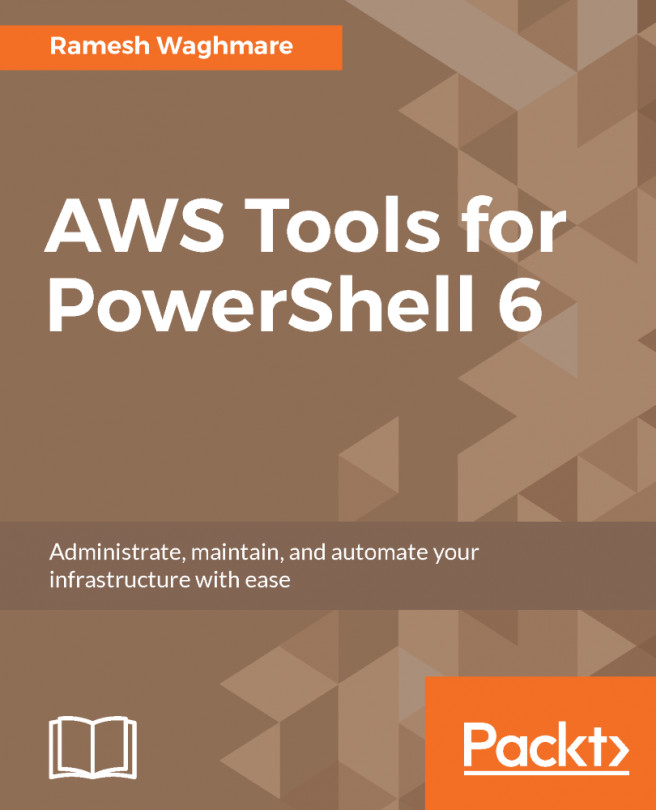Ada is a network administrator; part of her activities consist of provisioning virtual networks (VPCs), subnets, configuring route tables, managing hosted zones for domains in Route 53, and managing logs of the network traffic.
Ada supports database and development areas in the provisioning of infrastructure and network resources, but she should not be able to create compute resources as EC2 instances and EBS volumes.
Alan is a DBA, and most of his tasks are performance monitoring, checking database logs, provisioning databases, and performing full database backups on S3. This user must be able to read network parameters for each database instance and troubleshoot issues in production databases.
Alan will work with the AWS console because most of the monitoring operations are made from a web environment and other DBAs just using a vendor-specific driver. We will create a database administrator group, because, this way, the administration is centralized. By doing this, we can control and maintain all the security aspects in one spot; this is a better approach than having to manage tens or hundreds of users independently.
Let's create four groups and three users with the following details:
|
Function
|
IAM group name
|
IAM policy
|
IAM user
|
|
IAM User
|
DatabaseAdministrator
|
DatabaseAdministrator
|
Alan
|
|
IAM User
|
NetworkAdministrator
|
NetworkAdministrator
|
Ada
|
|
IAM Service Role
|
Development
|
-
|
Dennis
|
|
IAM Cross Account
|
Auditors
|
SecurityAudit
|
-
|
Alan must support Ada's activities temporarily while she is out of the office for vacations, so we need to add Alan to the network administrator group. The set of permissions Alan will have are the union of both groups.
IAM groups allow a user to become a member of one or more groups, as groups exist at the same level. It's impossible to nest a group inside another group.
Dennis is the member of the development team and he must be able to create EC2 instances. He must also be able to create EC2 service roles that permit cross-service access. These IAM roles give the ability to impersonate the access to services and avoid the usage of explicit access keys when applications interact via CLI or programmatically to authenticate APIs. The application Dennis will deploy consists of a .NET application that uses the AWS SDK and accesses an S3 bucket to store and retrieve data. To achieve this, the IAM role S3AccessToEC2Role must be created via IAM. This instance role and profile will internally require temporal credentials via the security token service (STS):
The practice of not using ACCESS_KEY and SECRET_ACCESS_KEY credentials will prevent other parties from using them if they are found in the filesystem or in the application configuration files.
Our user Dennis must be able to create instances and IAM roles for applications. Dennis will make use of an IAM policy inherited via the development group and will be given the permissions needed to create instance roles and pass IAM roles to services. Let's create this policy, so it can be attached to the development group.
- Navigate to IAM | Policies | Create policy and choose the JSON tab and paste the document available under this file: https://github.com/gabanox/Certified-Solution-Architect-Associate-Guide/blob/master/chapter00/RoleCreatorPolicy.json:
- We are required to specify a Name and Description for the new IAM policy:
- Once we have created our policy, let's associate it with the development group. On the IAM Policies listing, we have the option to filer by name (1); in this case, this policy was created globally in this account and can be reused. Choose Customer managed or use the search box to find it:
- Once we choose the policy, select Policy Actions and use the function attach (2), as shown in the preceding screenshot; this will redirect us to the detail, where we can use attached entities and associate them with the development group as shown:
- Again, let's use the policy filter choosing AWS managed until we find AmazonEC2FullAccess. Repeat the process to attach this policy to the development group. This way, Dennis will be able to create EC2 instances and associate the appropriate instance role:
- Close the current session and log in with Dennis' credentials. Let's navigate to the IAM section and proceed to create a new role. The service that will use this role is EC2:
- Under permissions, search for s3 in the search box and add the policy AmazonS3FullAccess:
- Name the role EC2ToS3InstanceRole and click Create:
- Spin a new EC2 instance in step 3 of the EC2 wizard, under Configure Instance, and make sure to select EC2toS3InstanceRole:
At this point, if you have some problem creating this users structure, you can run the following script from the command line.