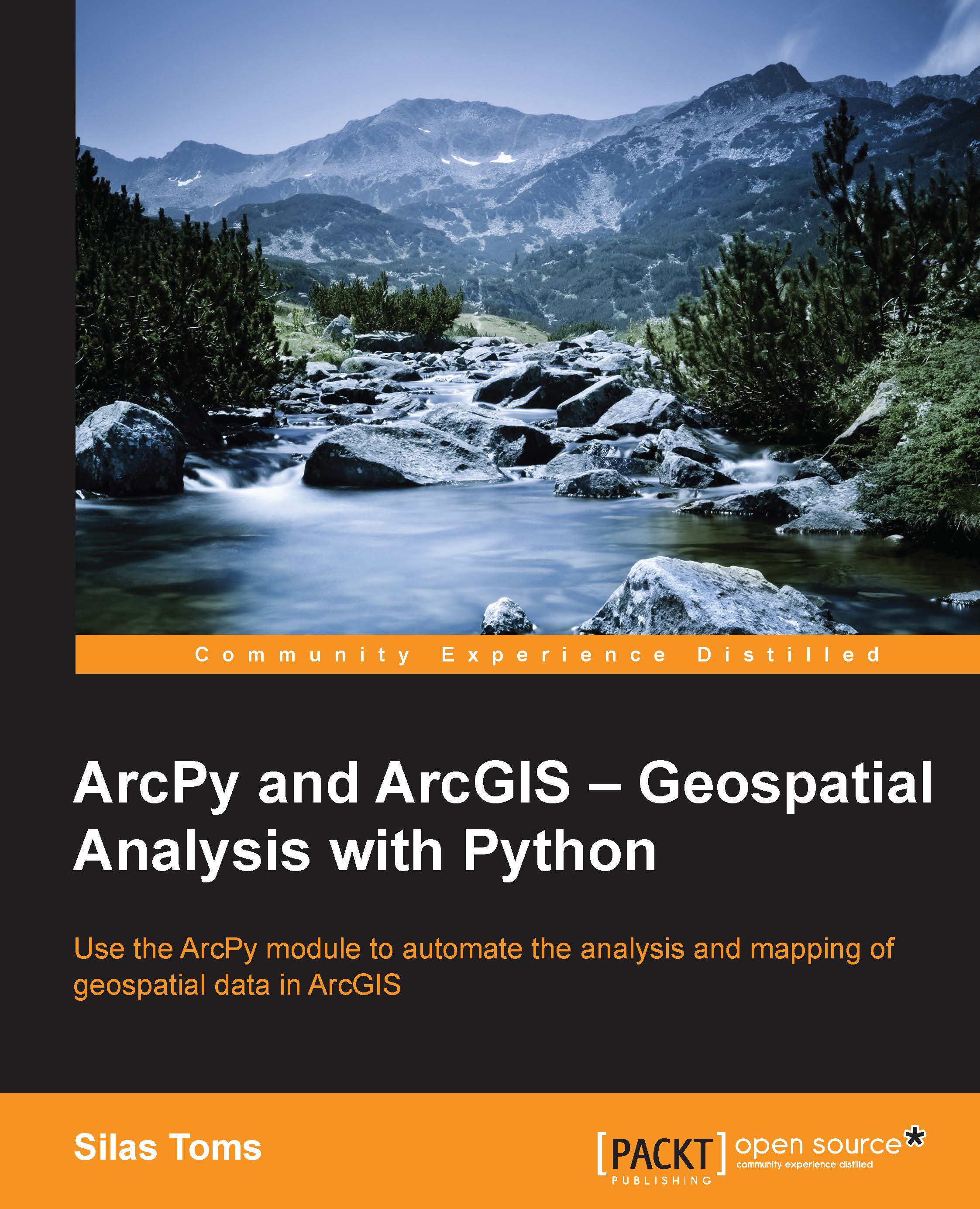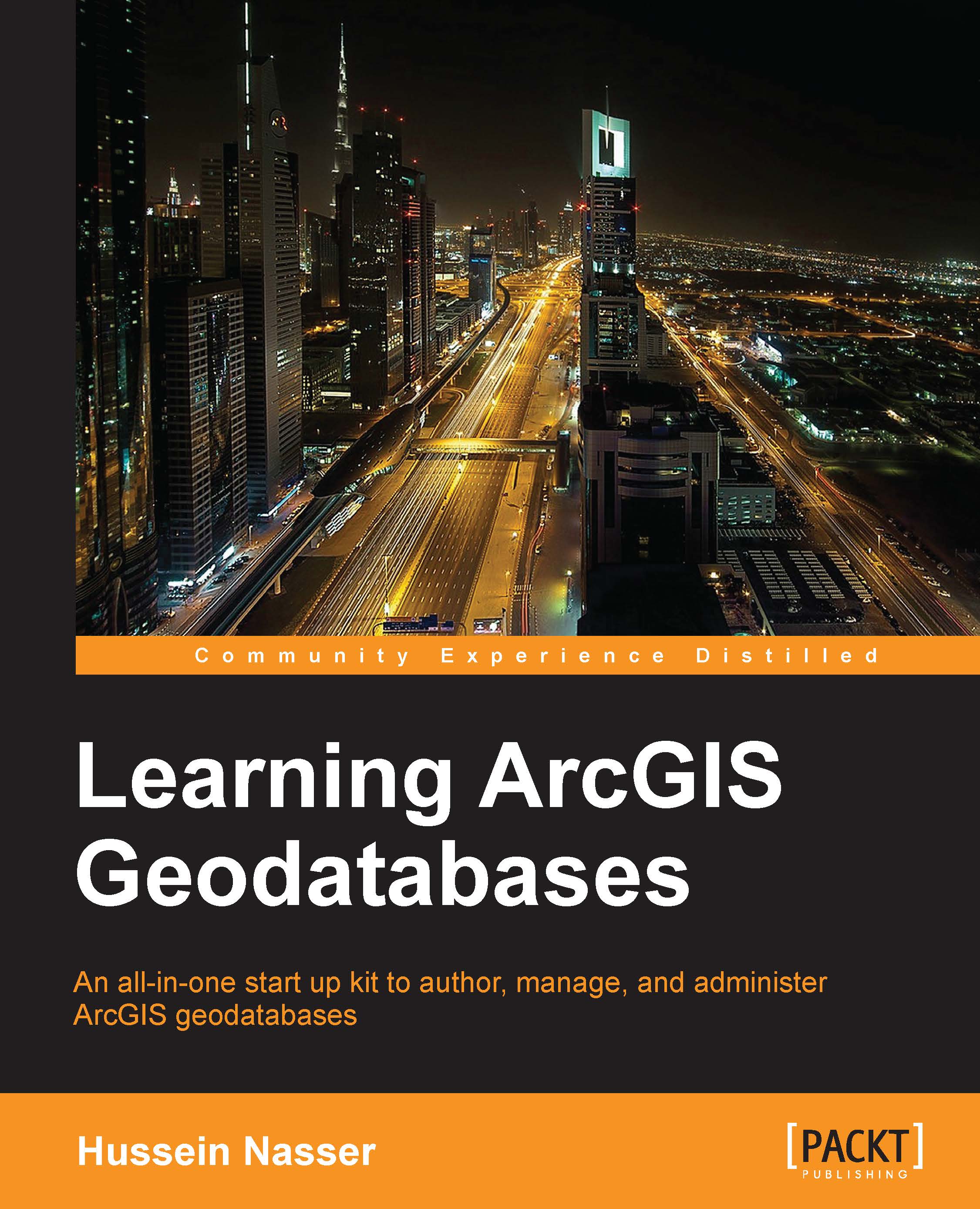Daniela Cristiana Docan is currently a lecturer at the Department of Topography and Cadastre at the Faculty of Geodesy in Bucharest, Romania. She obtained her PhD in 2009 from the Technical University of Civil Engineering, Bucharest, with her thesis Contributions to quality improvement of spatial data in GIS. Formerly, she worked at Esri Romania and National Agency for Cadastre and Land Registration (ANCPI). While working for Esri Romania, she trained teams (as an authorized instructor in ArcGIS for Desktop by Esri) from state- and privately-owned companies, such as the Romanian Aeronautical Authority, the Agency of Payments and Intervention for Agriculture (APIA), and the Institute of Hydroelectric Studies and Design. She also trained and assisted the team in charge of quality data control in the Land Parcel Identification System (LPIS) project, in Romania. For the ANCPI, she created the logical and physical data model for the Romanian National Topographic Dataset at a scale of 1:5,000 (TOPRO5) in 2009. She was a member of the workgroup that elaborated TOPRO5 and its metadata technical specifications and the Report on the implementation of the INSPIRE Directive in Romania in 2010. Prior to this book, Daniela worked on ArcGIS for Desktop Cookbook, Packt Publishing, which covers the following topics: designing a file geodatabase schema, constraining the geometry and attribute values of the data, geocoding addresses, working with routes and events, and using spatial ETL tools.
Read more
 Germany
Germany
 Slovakia
Slovakia
 Canada
Canada
 Brazil
Brazil
 Singapore
Singapore
 Hungary
Hungary
 Philippines
Philippines
 Mexico
Mexico
 Thailand
Thailand
 Ukraine
Ukraine
 Luxembourg
Luxembourg
 Estonia
Estonia
 Lithuania
Lithuania
 Norway
Norway
 Chile
Chile
 United States
United States
 Great Britain
Great Britain
 India
India
 Spain
Spain
 South Korea
South Korea
 Ecuador
Ecuador
 Colombia
Colombia
 Taiwan
Taiwan
 Switzerland
Switzerland
 Indonesia
Indonesia
 Cyprus
Cyprus
 Denmark
Denmark
 Finland
Finland
 Poland
Poland
 Malta
Malta
 Czechia
Czechia
 New Zealand
New Zealand
 Austria
Austria
 Turkey
Turkey
 France
France
 Sweden
Sweden
 Italy
Italy
 Egypt
Egypt
 Belgium
Belgium
 Portugal
Portugal
 Slovenia
Slovenia
 Ireland
Ireland
 Romania
Romania
 Greece
Greece
 Argentina
Argentina
 Malaysia
Malaysia
 South Africa
South Africa
 Netherlands
Netherlands
 Bulgaria
Bulgaria
 Latvia
Latvia
 Australia
Australia
 Japan
Japan
 Russia
Russia