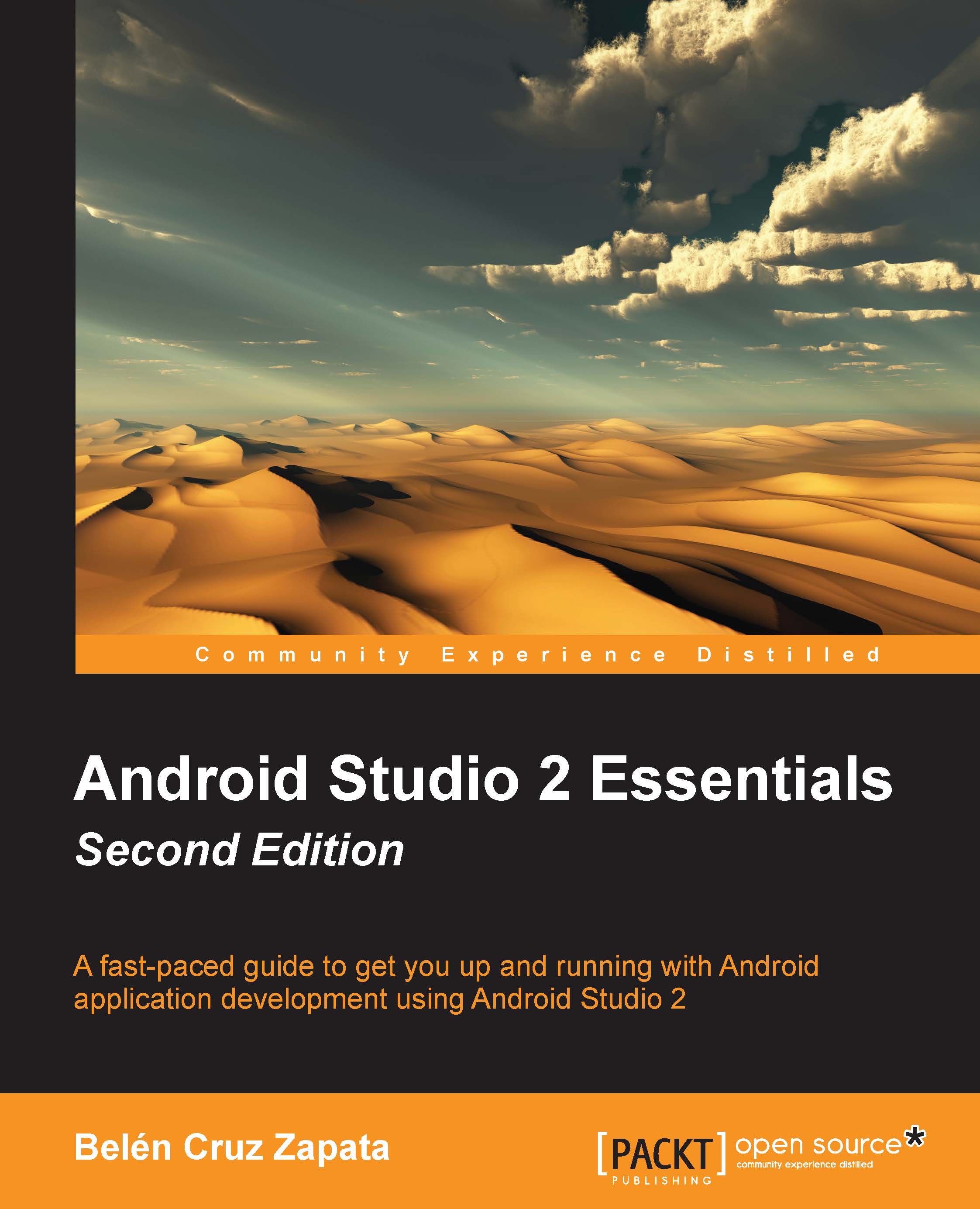The project navigation panel
Initially, no project or file is displayed in the main view of Android Studio, as you can see in the next screenshot. As Android Studio suggests, press Alt +1, or cmd 1 if you are using a Mac, to open the project view. You can also open it by clicking on the Project button on the left edge of the screen:

The Project view shows the list of the open projects. These projects are displayed in a hierarchical view. We can change the type of view from the upper-left corner of the project explorer. In the upper-right corner of the Project view, there are some actions and a drop-down menu to configure the selected type of the Project view. These actions are highlighted in the following screenshot:

Open the view selector from the upper-left corner to see the complete list of view types that you can select, which the following screenshot shows:

These are the available types of view to navigate through your project:
- Project: This view shows the directory structure of the project...