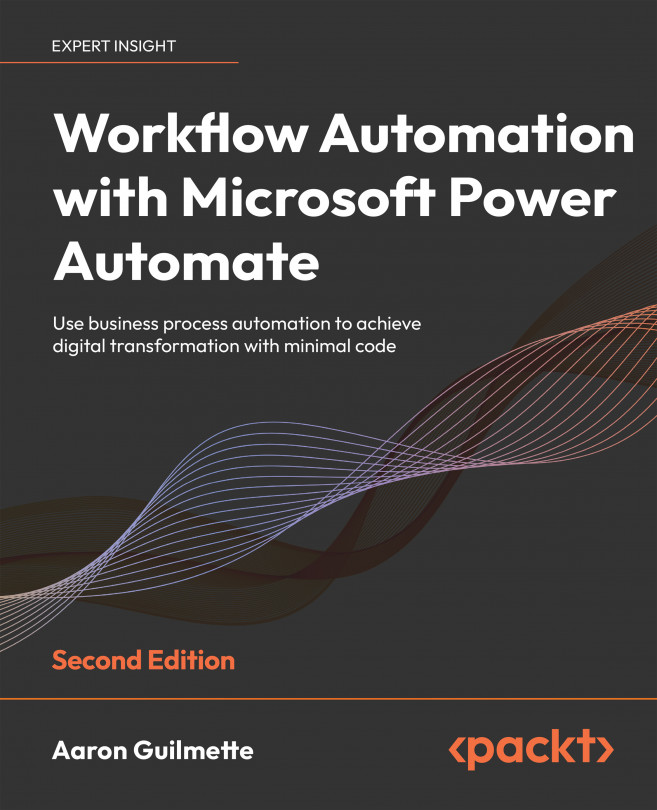Responding to approvals
As an approver, you’ll receive an email notification stating that action is required. Approvals will also show up in the Approvals section of both the Power Automate web portal and the mobile app as well as within the Approvals app in Microsoft Teams. An approval can be processed from any of those locations.
The approval has buttons based on the various Response option items selected in the approval flow. In the following screenshot, you can see that the options we configured when creating the approval flow are displayed in the body of the email. The approver can select Approve or Deny, enter any optional information, and then click Submit.
Figure 9.19 shows what the approval email looks like when it’s delivered to the approver:

Figure 9.19: Approval request email
If your organization has deployed the Approvals app, the request is also available there, as shown in Figure 9.20:

Figure 9.20: Approvals app in Microsoft...