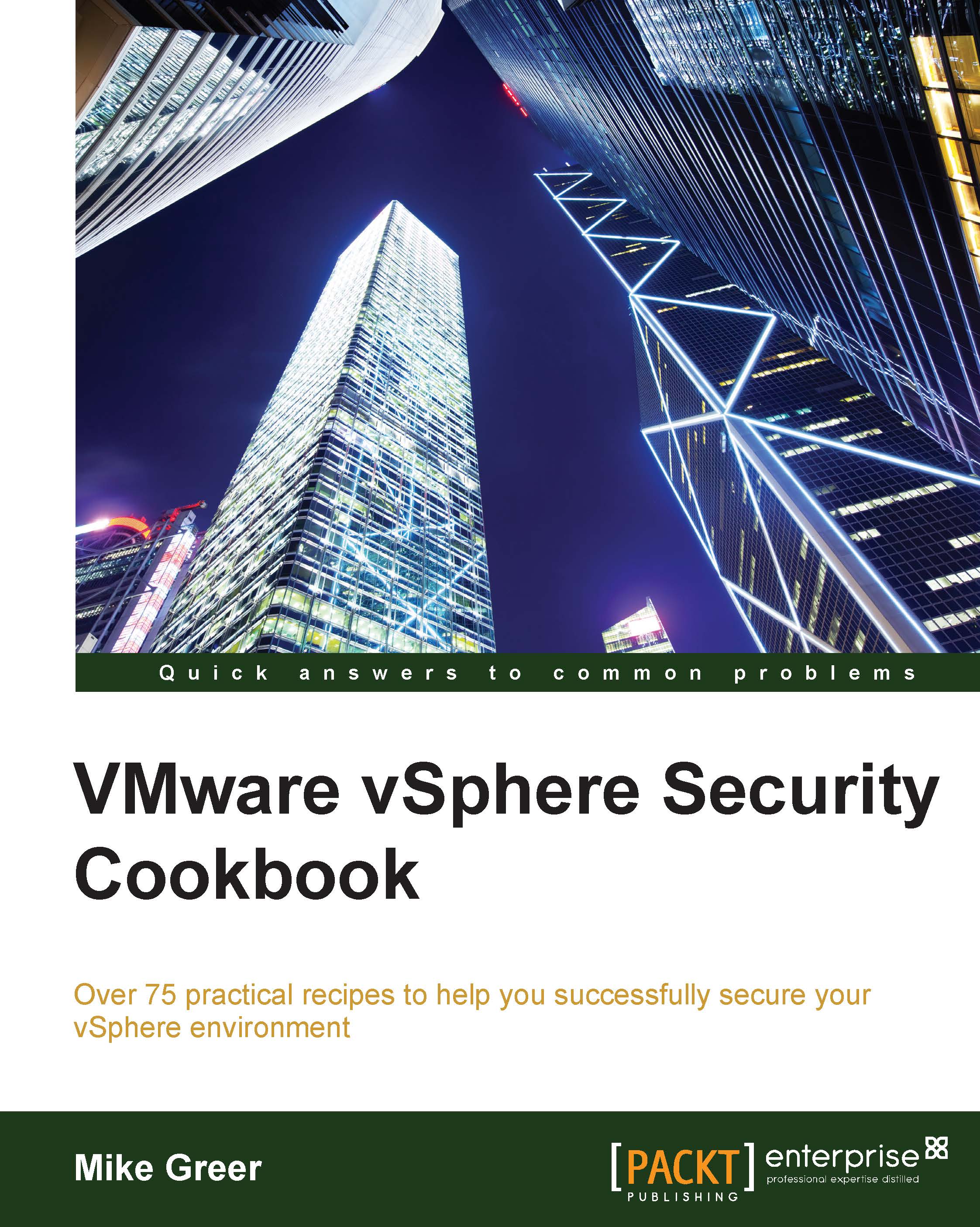Registering the vCenter certificate
The vCenter certificate needs to be bound to the corresponding service for the neighboring services to trust the service and not prompt for verification. The default certificate is self-signed and is not trusted by any remote machine.
Getting started
In order to proceed, we require access to the directory that holds the certificate and private key that were generated as a result of the certificate request completed earlier. In our example, the certificates are located in the C:\Certificates\SSLTool\requests\<service name> folder.
Ensure that the command prompt account has administrative access to the vCenter and local servers.
How to do it…
Perform the following steps:
Open a command prompt as an administrator on the local vCenter server.
Navigate to the location where VMware SSL Certificate Automation Tool has been installed (in our example,
C:\Certificates\SSLTool).Run
ssl-updater.bat.From the main menu, enter
5to update the vCenter server.Next, enter...