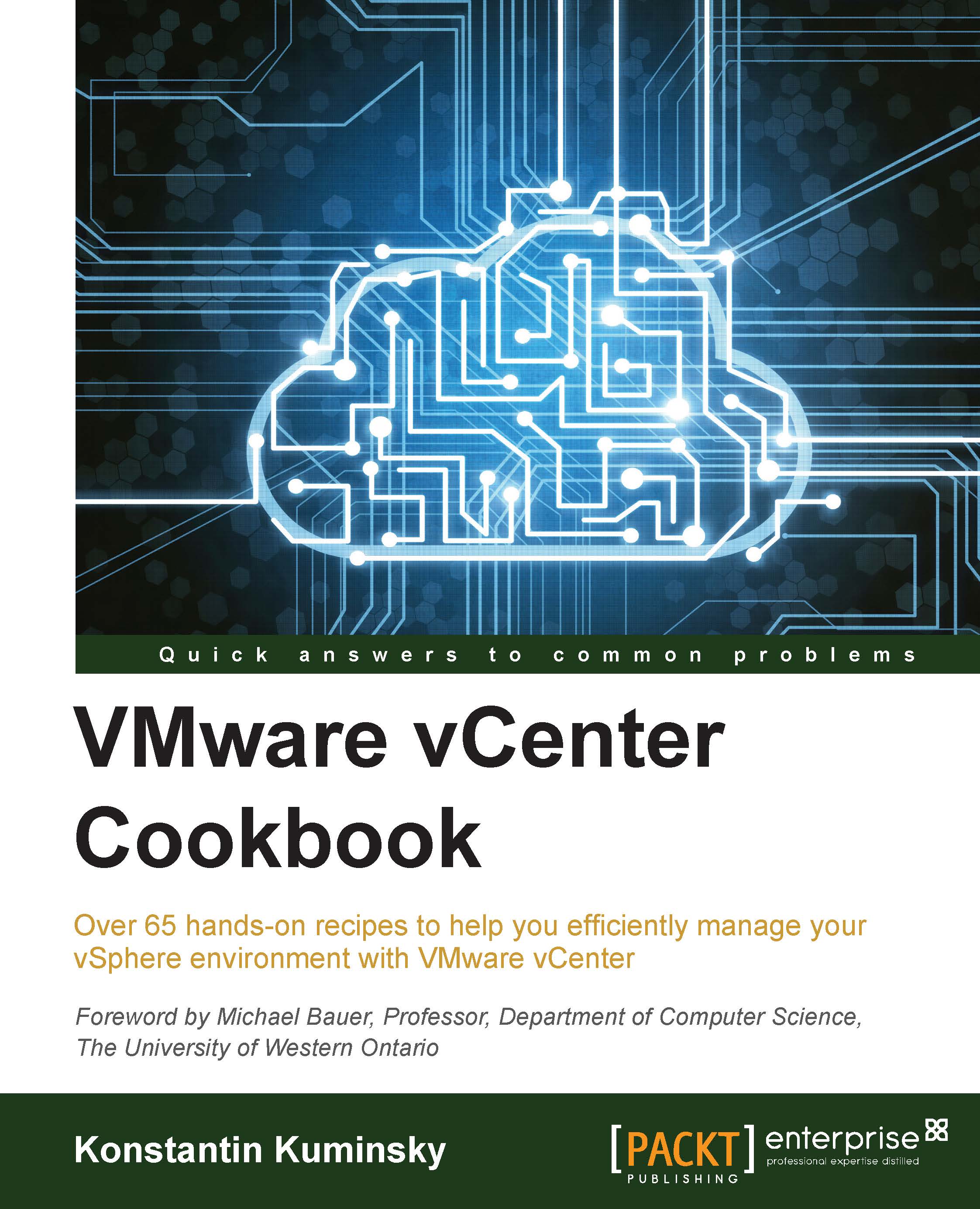Fixing VMware tools to autostart after Linux updates
From time to time, VMware tools that have been working fine before refuse to start automatically when the Linux guest is rebooted. VMware tools can be started manually using the following command:
# /etc/vmware-tools/services.sh start
Note
The preceding command and other commands in this book assume RHEL or CentOS and can be different for Debian or other Linux distributions.
The following error message may be displayed:

In most cases, this issue is related to recent OS updates; in particular, the Linux kernel update, which breaks the existing VMware tools installation.
As servers are not rebooted often, it may be hard to correlate the issue of VMware tools not starting automatically and OS updates.
How to do it...
To fix the issue, simply reinstall VMware tools the same way they were installed the first time. The following commands have been tested on CentOS 5 and depending on the Linux distribution, the commands you use and their sequence may be different.
- Initiate the VMware tools installation by going to VM menu and then navigating to Guest | Install/Upgrade VMware Tools:

- For Linux guest, the Automatic option will not be available. Click on OK.

- The VMware tools ISO image from the ESXi host will be connected to the virtual CD-ROM of the VM.
- Mount the image as follows:
# mount /dev/cdrom /mnt/cdrom - Extract the archive with VMware tool's installation files:
# tar xzvf /mnt/cdrom/VMwareTools-<x.x.x-xxxx>.tar.gz -C /tmp/ - Start the installation. Switch
–dis for the unattended installation with default settings:# cd /tmp/vmware-tools-distrib/ # ./vmware-install.pl –d
- Reboot the virtual machine. VMware tools should start automatically as soon as the guest OS is back up:
# shutdown –r now0
There's more…
Additional details about the issue can be found in the VMware KB 2050592 article on the VMware Knowledge Base website at http://kb.vmware.com/kb/2050592.