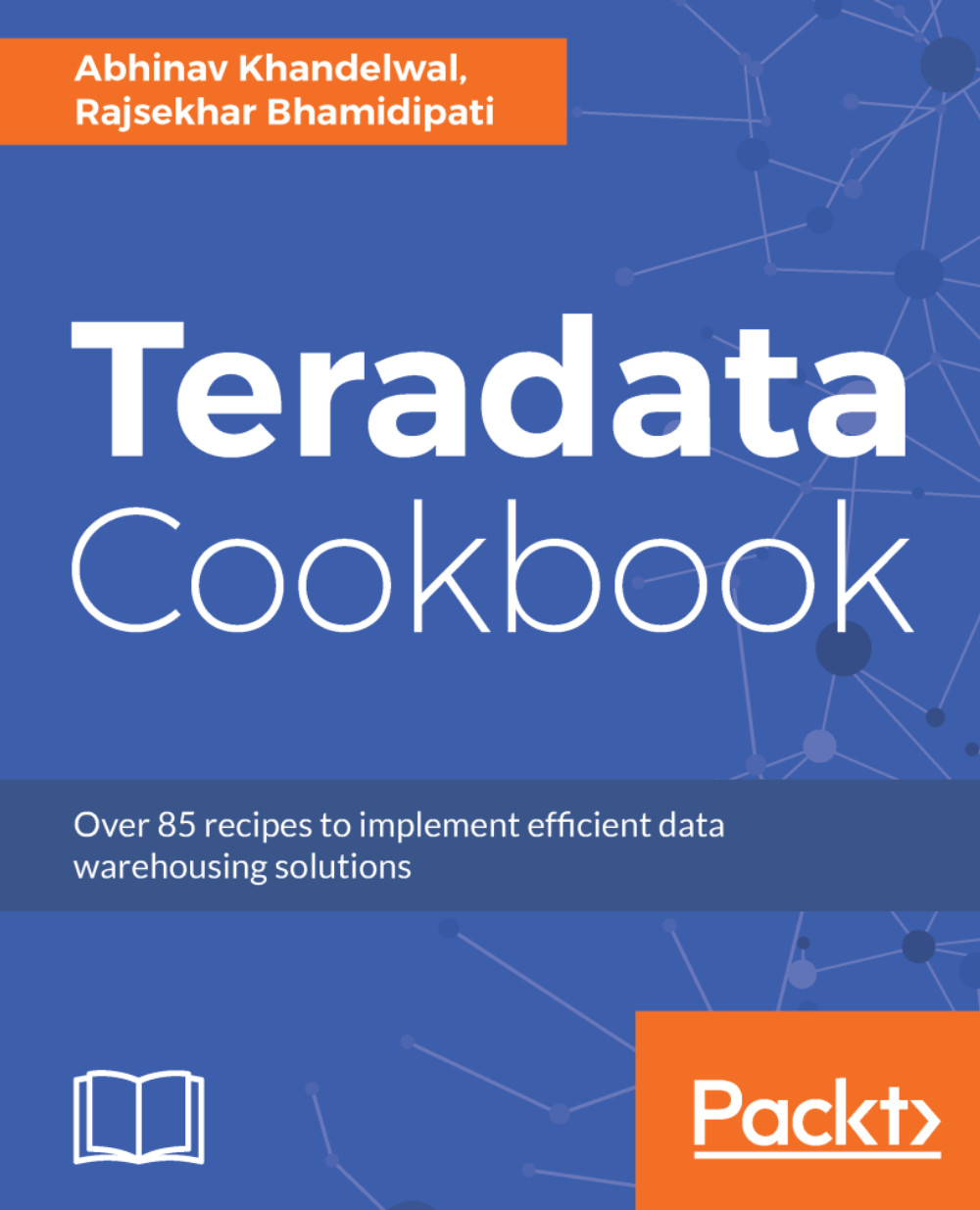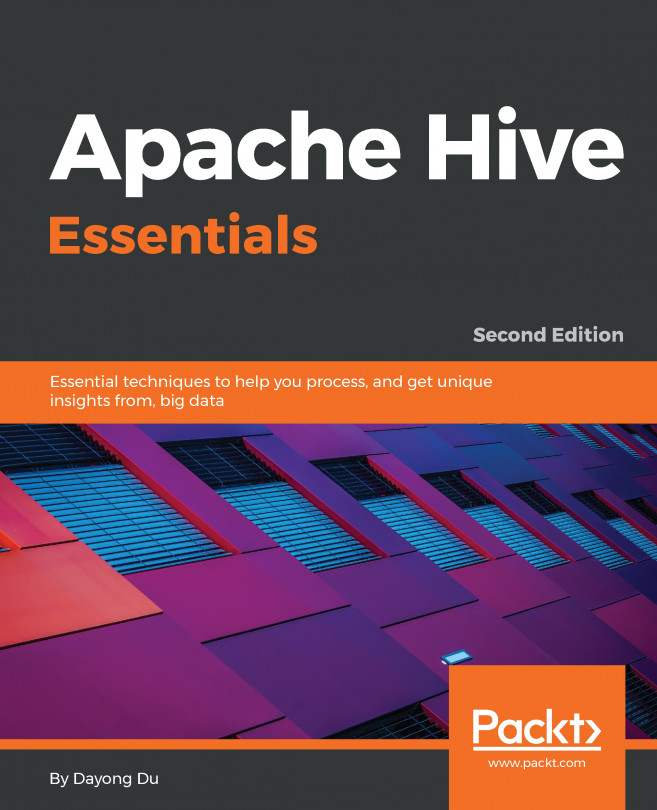The data that we imported can be exported back to a file.
Exporting data
How to do it
With Teradata Studio Express
Here is how we do it for Studio Express:
- Go to data explorer.
- Search for the database under which the required table is located.
- Explore the database.
- Right-click on the table, Name | Data | Export Data.
- The Wizard will come up; select the destination file where the data needs to be written in.
- Select the option of Export Data Format from File options.
- Once the data is written to the file, you will get a success message.
- Open the file to verify the data.
With Teradata SQLA
- Select the Export Data option from the File tab.
- Execute the select query from which you need to export the data.
- As you hit F5 for execution, a window prompt will appear. Save the file with the required name and format.
- Your data will be written to the file.
If you have a date column in the table, use the data format from the Options tab to get the date format in the file.
To save the file in the Excel format, use "filename.xlsx" in double quotes:
"filename.xlsx"
How it works...
The export function of the tool let's you copy data from variety of files. This is useful when you want to copy a table data onto your local machine. This is fast and effective way to move data from table to any local file type that you want. It is however recommended not to copy large amount of data set as it might crash the local machine or the application.
There's more...
You can export data from a Teradata table (Source Type = Teradata):
- To another table in the same Teradata Database or in a different Teradata Database.
- To an external file in the file system, such as a text file or Microsoft Excel spreadsheet.
- To a Aster table.
- To a Hadoop table.