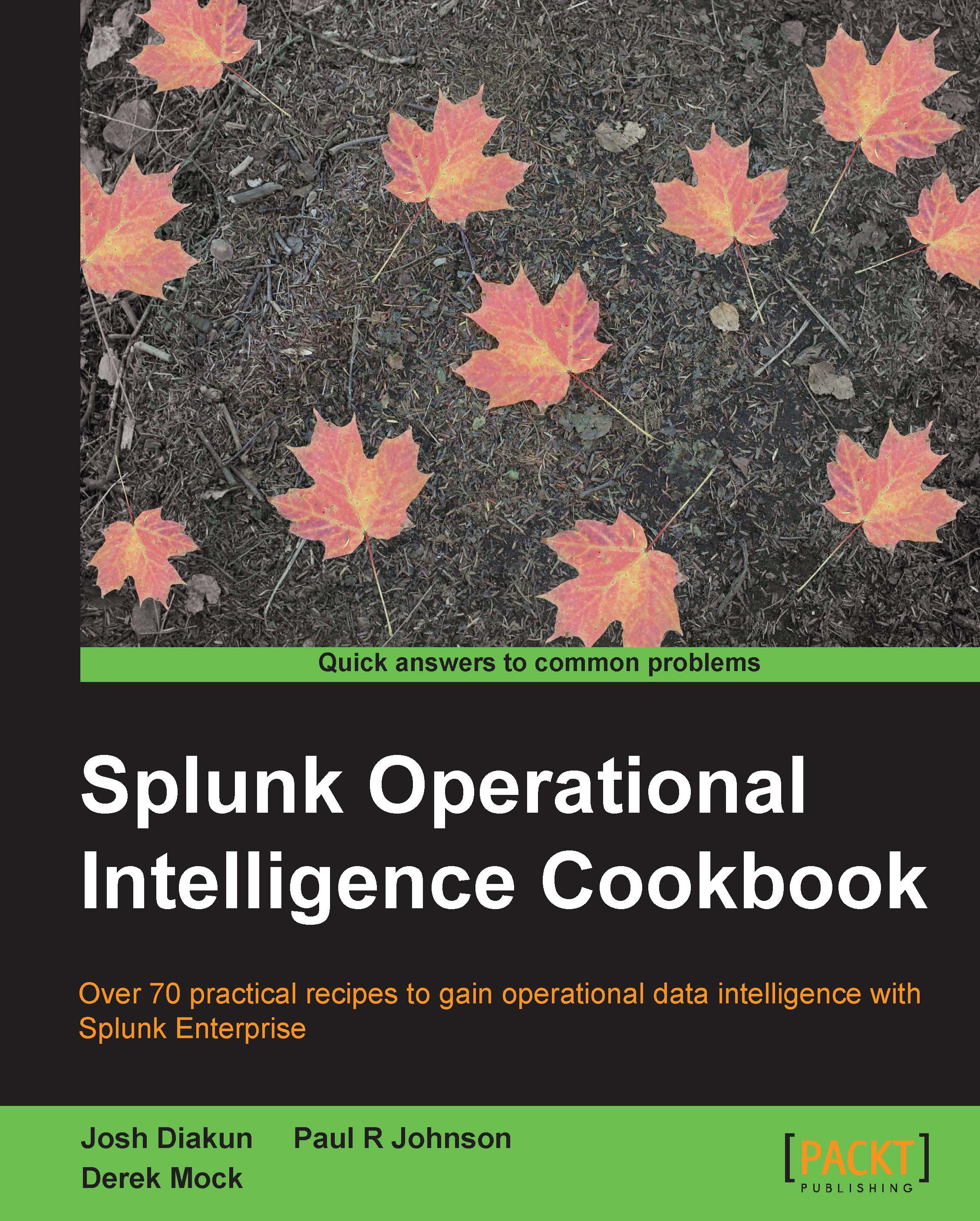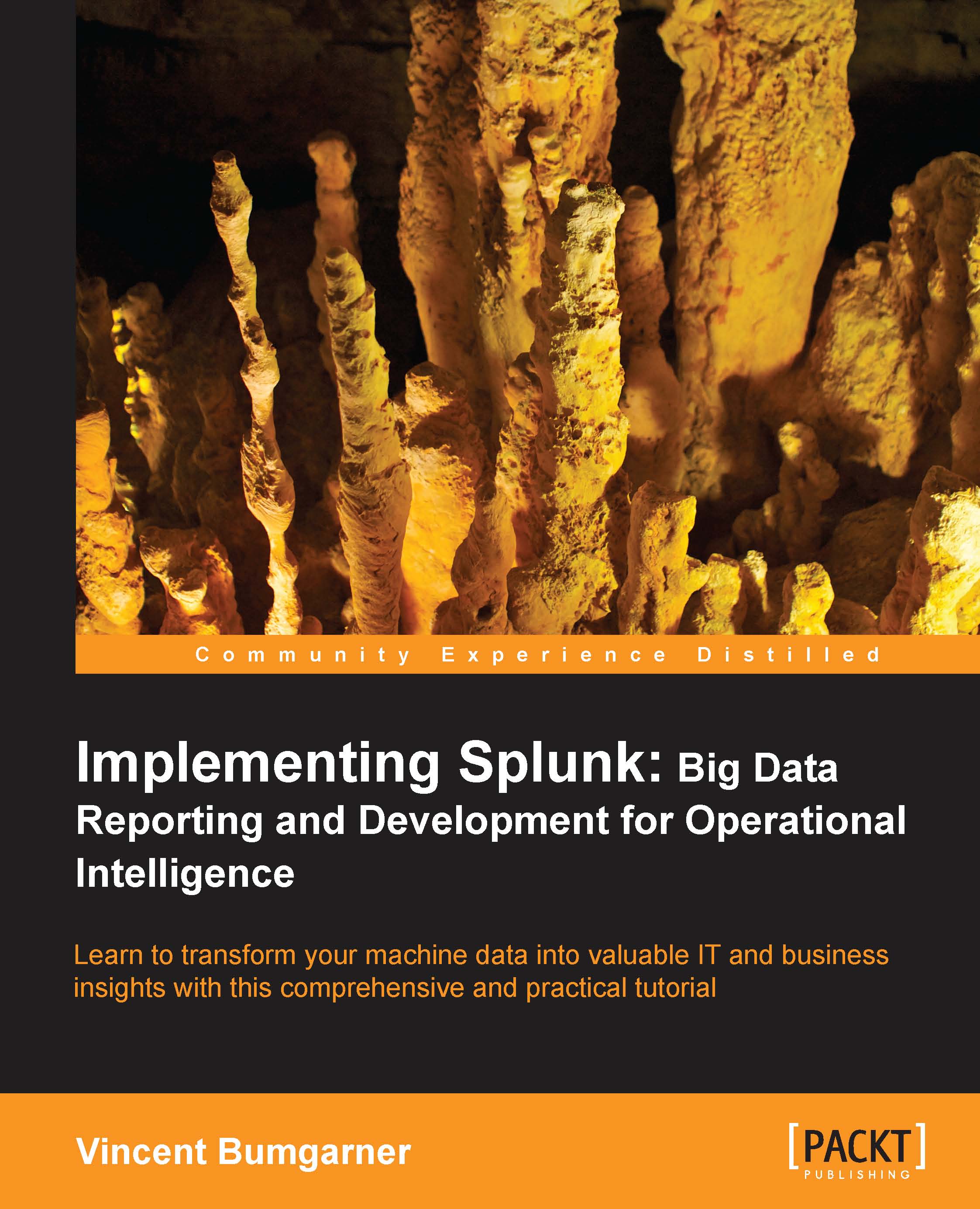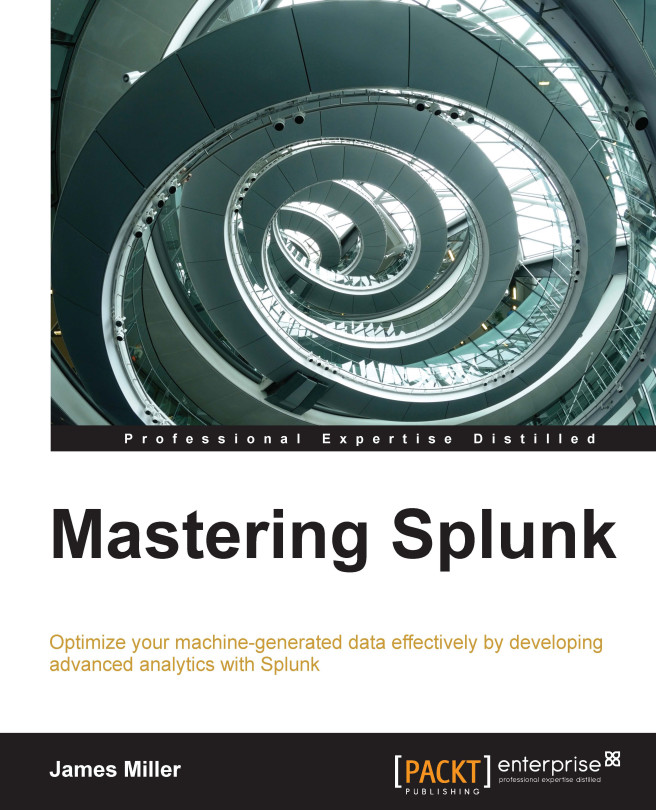The machine data that facilitates operational intelligence comes in many different forms and from many different sources. Splunk is able to collect and index data from many different sources, including logfiles written by web servers or business applications, syslog data streaming in from network devices, or the output of custom developed scripts. Even data that looks complex at first can be easily collected, indexed, transformed, and presented back to you in real time.
This chapter will walk you through the basic recipes that will act as the building blocks to get the data you want into Splunk. The chapter will further serve as an introduction to the sample datasets that we will use to build our own Operational Intelligence Splunk app. The datasets will be coming from a hypothetical, three-tier, e-commerce web application and will contain web server logs, application logs, and database logs.
Splunk Enterprise can index any type of data; however, it works best with time-series data (data with timestamps). When Splunk Enterprise indexes data, it breaks it into events, based on timestamps and/or event size, and puts them into indexes. Indexes are data stores that Splunk has engineered to be very fast, searchable, and scalable across a distributed server environment; they are commonly referred to as indexers. This is also why we refer to the data being put into Splunk as being indexed.
All data indexed into Splunk is assigned a source type. The source type helps identify the data format type of the event and where it has come from. Splunk has a number of preconfigured source types, but you can also specify your own. The example sourcetypes include access_combined, cisco_syslog, and linux_secure. The source type is added to the data when the indexer indexes it into Splunk. It is a key field that is used when performing field extractions and in many searches to filter the data being searched.
The Splunk community plays a big part in making it easy to get data into Splunk. The ability to extend Splunk has provided the opportunity for the development of inputs, commands, and applications that can be easily shared. If there is a particular system or application you are looking to index data from, there is most likely someone who has developed and published relevant configurations and tools that can be easily leveraged by your own Splunk Enterprise deployment.
Splunk Enterprise is designed to make the collection of data very easy, and it will not take long before you are being asked or you yourself try to get as much data into Splunk as possible—at least as much as your license will allow for!
 United States
United States
 Great Britain
Great Britain
 India
India
 Germany
Germany
 France
France
 Canada
Canada
 Russia
Russia
 Spain
Spain
 Brazil
Brazil
 Australia
Australia
 Singapore
Singapore
 Hungary
Hungary
 Ukraine
Ukraine
 Luxembourg
Luxembourg
 Estonia
Estonia
 Lithuania
Lithuania
 South Korea
South Korea
 Turkey
Turkey
 Switzerland
Switzerland
 Colombia
Colombia
 Taiwan
Taiwan
 Chile
Chile
 Norway
Norway
 Ecuador
Ecuador
 Indonesia
Indonesia
 New Zealand
New Zealand
 Cyprus
Cyprus
 Denmark
Denmark
 Finland
Finland
 Poland
Poland
 Malta
Malta
 Czechia
Czechia
 Austria
Austria
 Sweden
Sweden
 Italy
Italy
 Egypt
Egypt
 Belgium
Belgium
 Portugal
Portugal
 Slovenia
Slovenia
 Ireland
Ireland
 Romania
Romania
 Greece
Greece
 Argentina
Argentina
 Netherlands
Netherlands
 Bulgaria
Bulgaria
 Latvia
Latvia
 South Africa
South Africa
 Malaysia
Malaysia
 Japan
Japan
 Slovakia
Slovakia
 Philippines
Philippines
 Mexico
Mexico
 Thailand
Thailand