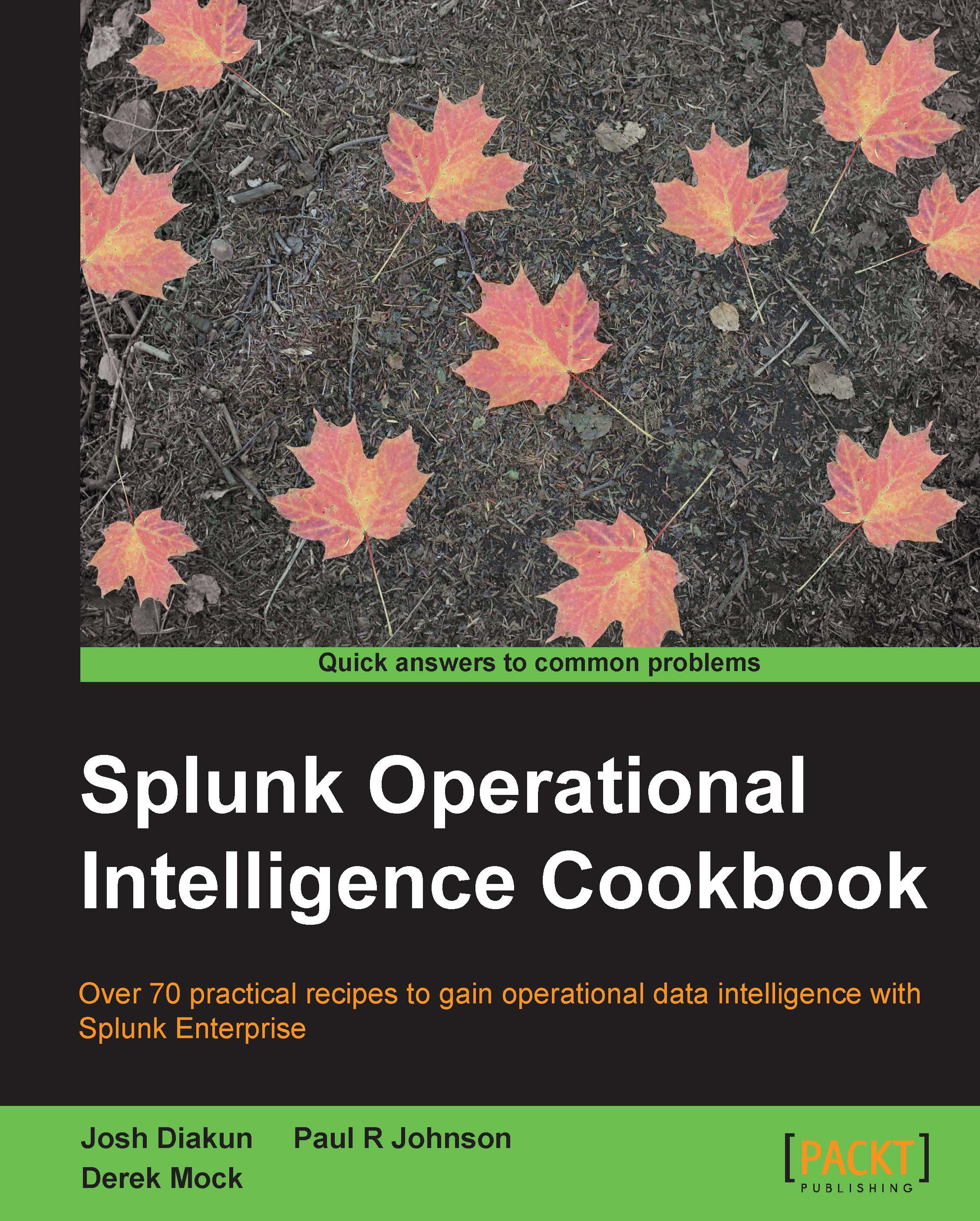Indexing files and directories
File- and directory-based inputs are the most commonly used ways of getting data into Splunk. The primary need for these types of inputs will be to index logfiles. Almost every application or system will produce a logfile, and it is generally full of data that you would want to be able to search and report on.
Splunk is able to continuously monitor for new data being written to existing files or new files added to a directory, and it is able to index this data in real time. Depending on the type of application that creates the logfiles, you would set up Splunk to either monitor an individual file based on its location or scan an entire directory and monitor all the files that exist within it. The later configuration is more commonly used when the logfiles being produced have unique filenames, for example, the name they have contains a timestamp.
This recipe will show you how to configure Splunk to continuously monitor and index the contents of a rolling logfile located on the Splunk server. The recipe specifically shows how to monitor and index the Linux system's messages logfile (/var/log/messages). However, the same principle can be applied to a logfile on a Windows system, and a sample file is provided. Do not attempt to index the Windows event logs this way, as Splunk has specific Windows event inputs for this.
Getting ready
To step through this recipe, you will need a running Splunk Enterprise server and access to read the /var/log/messages file on Linux. There are no other prerequisites. If you are not using Linux and/or do not have access to the /var/log/messages location on your Splunk server, please use the cp01_messages.log file that is provided and upload it to an accessible directory on your Splunk server.
Tip
Downloading the example code
You can download the example code files for all Packt books you have purchased from your account at http://www.packtpub.com. If you purchased this book elsewhere, you can visit http://www.packtpub.com/support and register to have the files e-mailed directly to you.
How to do it...
Follow the steps in the recipe to monitor and index the contents of a file:
- Log in to your Splunk server.
- From the home launcher in the top-right corner, click on the Add Data button.

- In the Choose a Data Type list, click on A file or directory of files.

- Click on Next in the Consume any file on this Splunk server option.

- Select Preview data before indexing and enter the path to the logfile (
/var/log/messagesor the location of thecp01_messages.logfile) and click on Continue.
- Select Start a new source type and click on Continue.

- Assuming that you are using the provided file or the native
/var/log/messagesfile, the data preview will show the correct line breaking of events and timestamp recognition. Click on the Continue button. - A Review settings box will pop up. Enter
linux_messagesas the source type and then, click on Save source type.
- A Sourcetype saved box will appear. Select Create input.

- In the Source section, select Continuously index data from a file or directory this Splunk instance can access and fill in the path to your data.

Tip
If you are just looking to do a one-time upload of a file, you can select Upload and Index a file instead. This can be useful to index a set of data that you would like to put into Splunk, either to backfill some missing or incomplete data or just to take advantage of its searching and reporting tools.
- Ignore the other settings for now and simply click on Save. Then, on the next screen, click on Start searching. In the search bar, enter the following search over a time range of All time:
sourcetype=linux_messages
Tip
In this recipe, we could have simply used the common syslog source type; however, starting a new source type is often a better choice. The syslog format can look completely different depending on the data source. As knowledge objects, such as field extractions, are built on top of source types, using a single syslog source type for everything can make it challenging to search for the data you need.
How it works...
When you add a new file or directory data input, you are basically adding a new configuration stanza into an inputs.conf file behind the scenes. The Splunk server can contain one or more inputs.conf files, and these files are either located in $SPLUNK_HOME/etc/system/local or in the local directory of a Splunk app.
Splunk uses the monitor input type and is set to point to either a file or a directory. If you set the monitor to a directory, all files within that directory will be monitored. When Splunk monitors files, it initially starts by indexing all of the data that it can read from the beginning. Once complete, Splunk will maintain a record of where it last read data from, and if any new data comes into the file, it will read this data and advance the record. The process is nearly identical to using the tail command in Unix-based operating systems. If you are monitoring a directory, Splunk also provides many additional configuration options such as blacklisting files you don't want Splunk to index.
Note
For more information on Splunk's configuration files, visit http://docs.splunk.com/Documentation/Splunk/latest/Admin/Aboutconfigurationfiles.
There's more...
While adding inputs to monitor files and directories can be done through the web interface of Splunk as outlined in this recipe, there are other approaches to add multiple inputs quickly. These allow for customization of the many configuration options that Splunk provides.
Adding a file or directory data input via the CLI
Instead of going via the GUI, you could add a file or directory input via the Splunk CLI (command-line interface). Navigate to your $SPLUNK_HOME/bin directory and execute the following command (replacing the file or directory to be monitored with your own):
For Unix:
./splunk add monitor /var/log/messages –sourcetype linux_messages
For Windows:
splunk add monitor c:\filelocation\cp01_messages.log –sourcetype linux_messages
There are a number of different parameters that can be passed along with the file location to monitor. See the Splunk documentation for more on data inputs using the CLI (http://docs.splunk.com/Documentation/Splunk/latest/Data/MonitorfilesanddirectoriesusingtheCLI).
Adding a file or directory input via inputs.conf
Another common method of adding file and directory inputs is to manually add them to the inputs.conf configuration file directly. This approach is often used for large environments or when configuring Splunk forwarders to monitor for files or directories on endpoints.
Edit $SPLUNK_HOME/etc/system/local/inputs.conf and add your input. After your inputs are added, Splunk will need to be restarted to recognize these changes:
For Unix:
[monitor:///var/log/messages] sourcetype = linux_messages
For Windows:
[monitor://c:\filelocation\cp01_messages.log] sourcetype = linux_messages
Tip
Editing inputs.conf directly is often a much faster way of adding new files or directories to monitor when several inputs are needed. When editing inputs.conf, ensure that the correct syntax is used and remember that Splunk will need a restart for modifications to take effect. Additionally, specifying the source type in the inputs.conf file is the best practice to assign source types.
One-time indexing of data files via the Splunk CLI
Although you can select Upload and Index a file from the Splunk GUI to upload and index a file, there are a couple of CLI functions that can be used to perform one-time bulk loads of data.
Use the oneshot command to tell Splunk where the file is located and which parameters to use, such as the source type:
./splunk add oneshot XXXXXXX
Another way is to place the file you wish to index into the Splunk spool directory, $SPLUNK_HOME/var/spool/splunk, and then add the file using the spool command:
./splunk spool XXXXXXX
Tip
If using Windows, omit ./ that is in front of the Splunk commands, mentioned earlier.
Indexing the Windows event logs
Splunk comes with special inputs.conf configurations for some source types, including monitoring the Windows event logs. Typically, the Splunk Universal Forwarder (UF) would be installed on a Windows server and configured to forward the Windows events to the Splunk indexer(s). The configurations for inputs.conf to monitor Windows security, application, and system event logs in real time are as follows:
[WinEventLog://Application] disabled = 0 [WinEventLog://Security] disabled = 0 [WinEventLog://System] disabled = 0
By default, the event data will go into the main index, unless another index is specified.
See also
- The Getting data through network ports recipe
- The Using scripted inputs recipe
- The Using modular inputs recipe