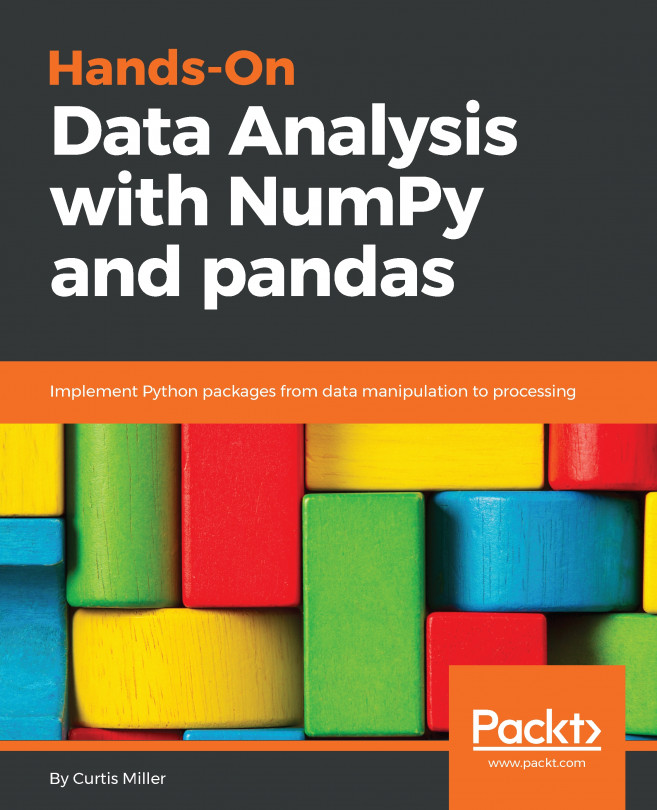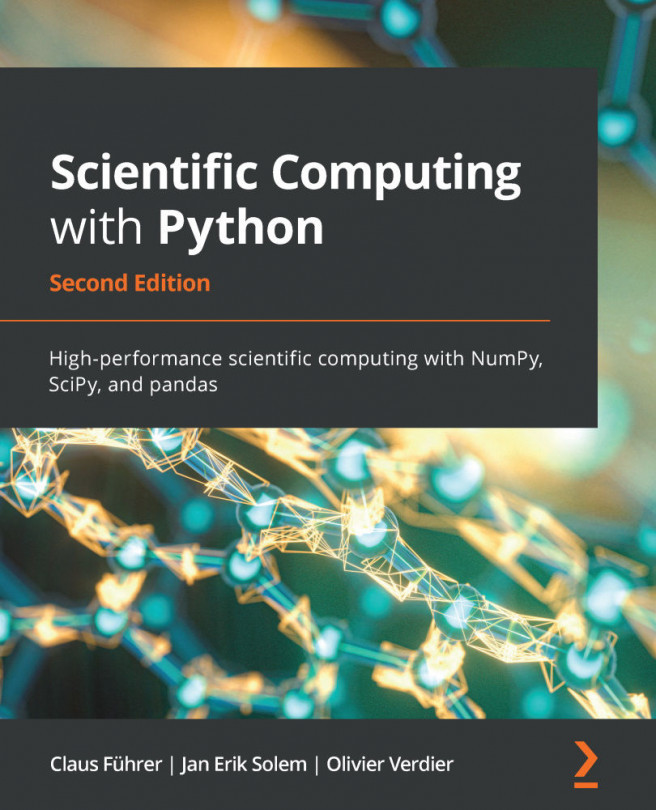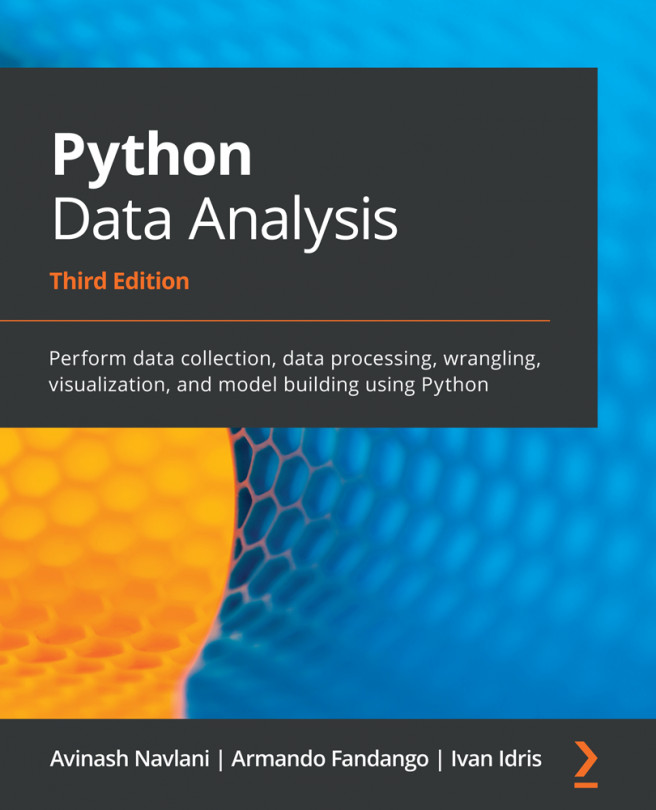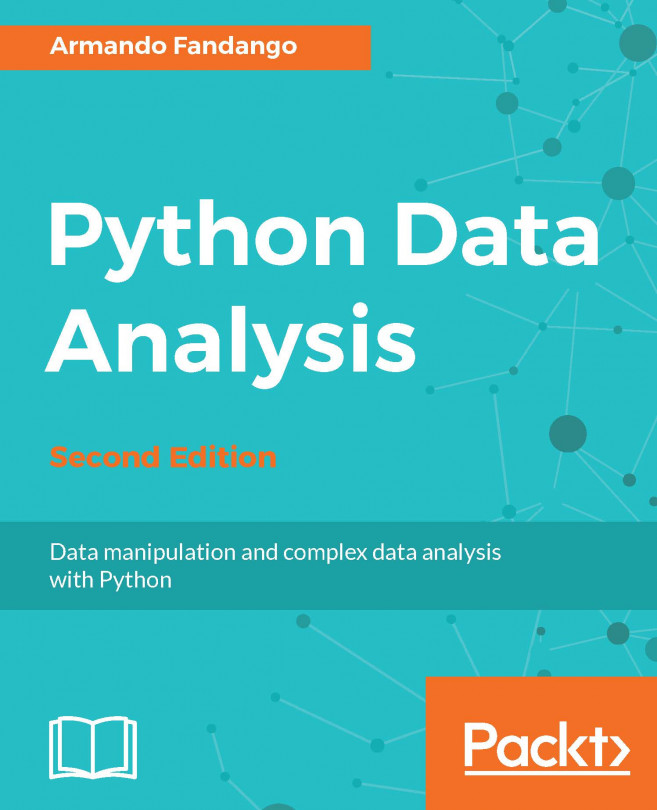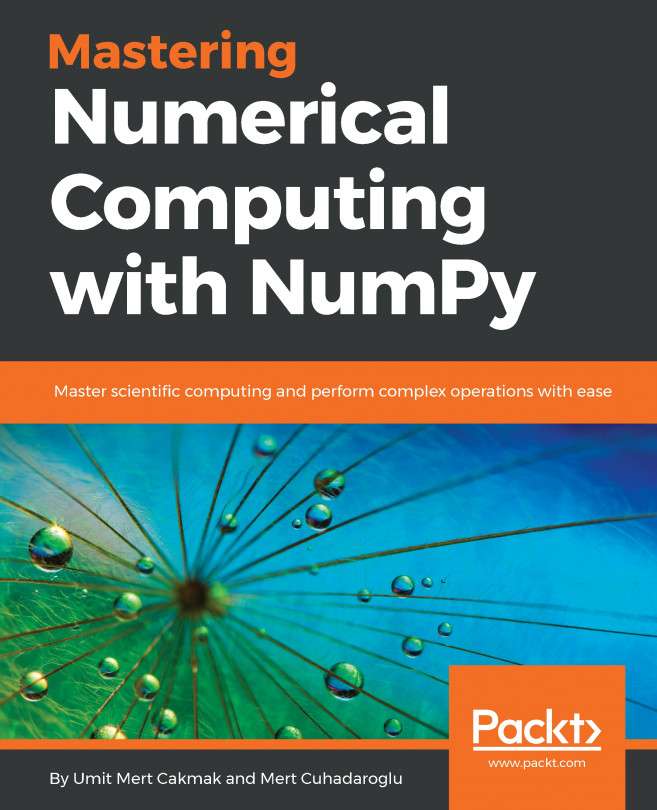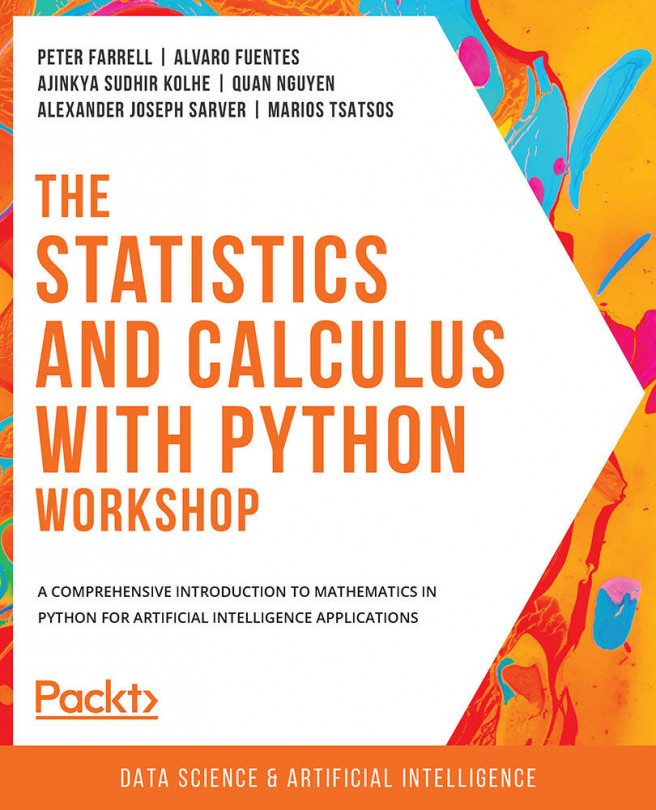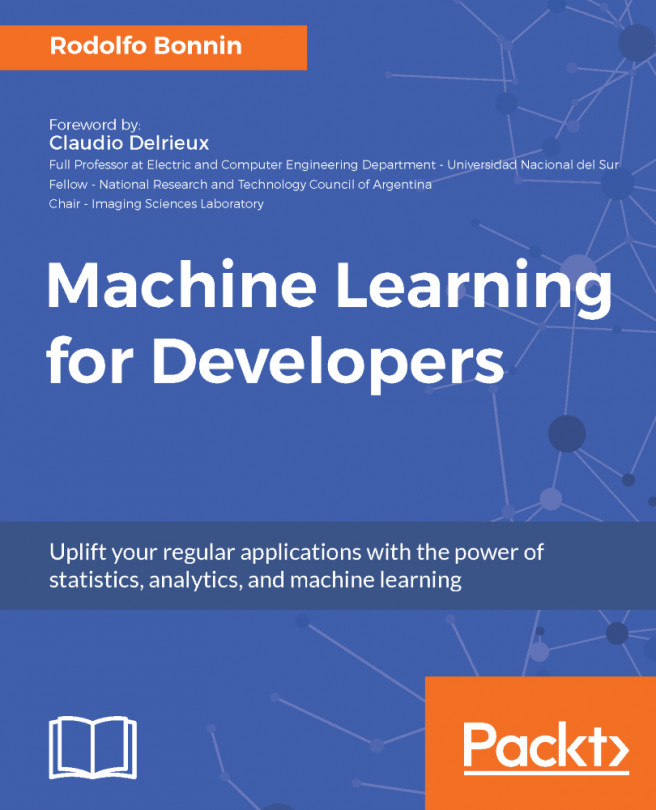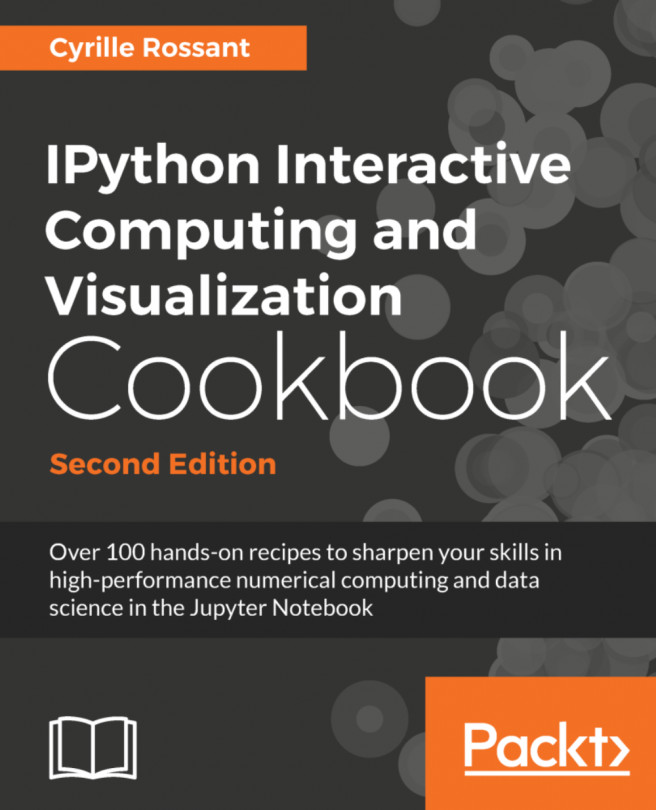To install SciPy, we need to first download the versions of the library that have been built specifically for Windows. They can be found at the following site: http://www.lfd.uci.edu/~gohlke/pythonlibs/.
This page contains a long list of pre-compiled Python packages for Windows. Search the page for numpy-mkl and scipy and look for a package that matches your operating system and Python distribution. In my case, I found the following two files:
numpy-1.12/1+mkl-cp36-cp36m-win_amd64.whl
scipy-0.19.0-cp36-cpm36m-win_amd64.whl
Notice that the package names refer to version 3.6 and a 64-bit architecture. Make sure the versions you download match your Python 3 distributions. Open a command window on the directory where the files were saved and enter the following two commands, in the following order:
pip install numpy-1.12/1+mkl-cp36-cp36m-win_amd64.whl
pip install scipy-0.19.0-cp36-cpm36m-win_amd64.whl
After installing NumPy and SciPy, pip can be used to install the other packages directly by running the commands shown as follows:
pip install matplotlib
pip install ipython jupyter
pip install pandas sympy nose
Let's now test the installation. First, start Python 3 and execute the following statements at the >>> Python prompt:
import numpy
import scipy
import matplotlib
import pandas
import IPython
import sympy
If you can run all these commands and there are no errors, the installation of the packages is correct. Exit the Python shell by running the following statement:
quit()
Now, back in the command window, run the following command:
ipython
This will start IPython and display information about the installed version. For now, simply exit IPython by running the following at the prompt:
quit()
Finally, let's test the Jupyter Notebook. At the command line, run the following command:
jupyter notebook
If all is correct, this will start the Jupyter Notebook in your browser after a few seconds. This finishes the installation of Python and the SciPy stack in Windows.