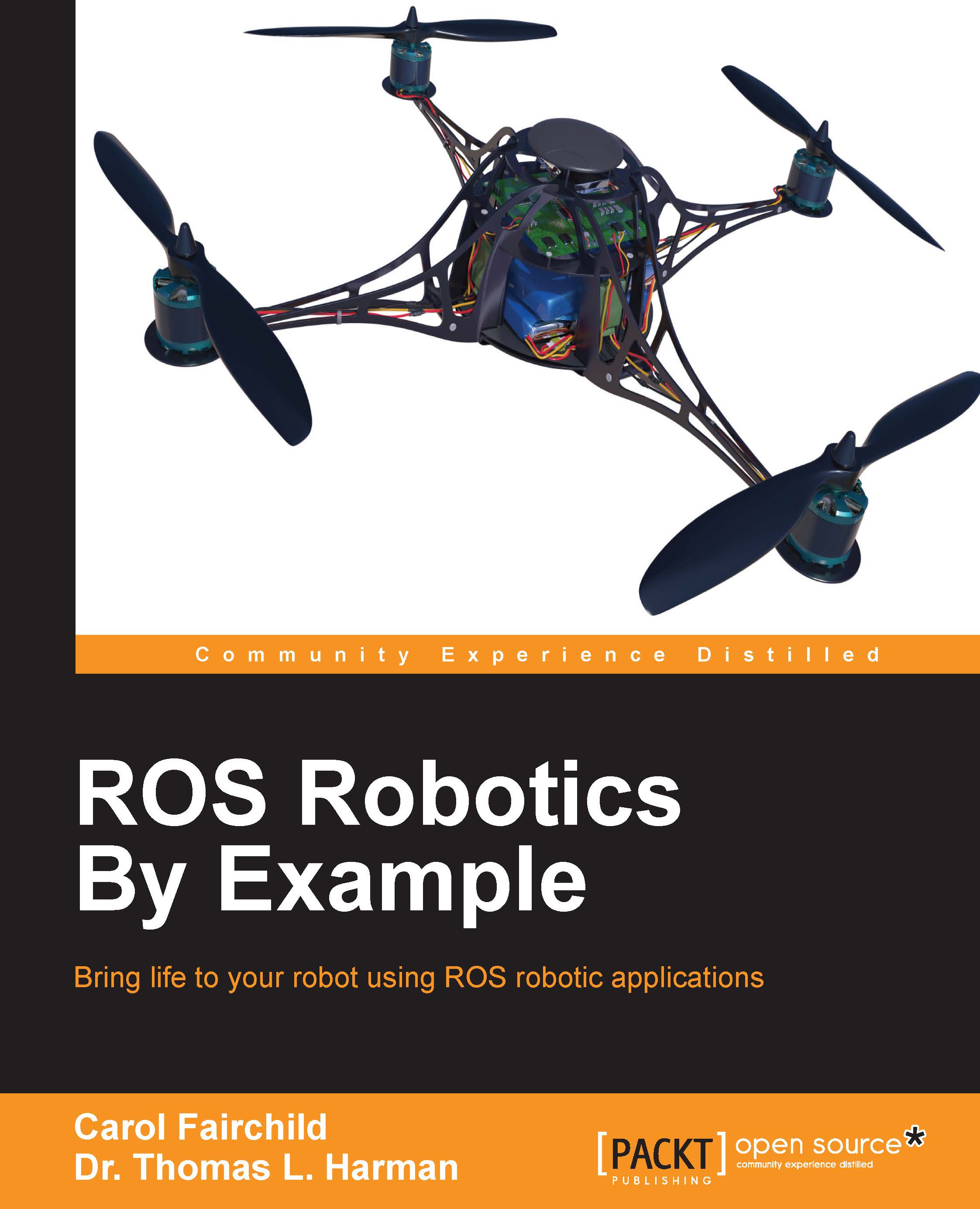Turtlesim, the first ROS robot simulation
A simple way to learn the basics of ROS is to use the turtlesim simulator that is part of the ROS installation. The simulation consists of a graphical window that shows a turtle-shaped robot. The background color for the turtle's world can be changed using the Parameter Server. The turtle can be moved around on the screen by ROS commands or using the keyboard.
Turtlesim is a ROS package, and the basic concepts of package management were presented in the Exploring the ROS packages section, as discussed earlier. We suggest that you refer to this section before continuing.
We will illustrate a number of ROS commands that explore the nodes, topics, messages, and services used by the turtle simulator. We have already covered the roscore, rosnode, and rostopic commands. These commands will be used with turtlesim also.
Other important ROS terminal commands that will be covered in this section are as follows:
rosrunthat finds and starts a requested node in a packagerosmsgthat shows information about messagesrosservicethat displays runtime information about nodes and can pass data between nodes in a request/response moderosparamthat is used to get and set parameters (data) used by nodes
Starting turtlesim nodes
To start turtlesim with ROS commands, we need to open two separate terminal windows. First, issue the following command in the first window if the Master is not already running:
$ roscore
Wait for the Master to complete startup. You can minimize this window but do not close it because the Master must run to allow the nodes to communicate.
The result on your screen will resemble the output discussed previously in the Invoking the ROS Master using roscore section, where roscore was described.
rosrun command
To display the turtle on the screen, use the rosrun command. It takes the arguments [package name] [executable name] , and in this case, turtlesim as the package and turtlesim_node as the executable program.
In the second terminal window, issue the following command:
$ rosrun turtlesim turtlesim_node
You will see an output similar to this:
[ INFO] [1427212356.117628994]: Starting turtlesim with node name /turtlesim [ INFO] [1427212356.121407419]: Spawning turtle [turtle1] at x=[5.544445], y=[5.544445], theta=[0.000000]
Wait for the display screen to appear with the image of a turtle at the center, as shown in the turtlesim screen in the following screenshot. The terminal window can be minimized, but keep the turtle display screen in view. The turtle is called turtle1 since this is the first and only turtle in our display.
After you have started turtlesim by executing the rosrun command, you will see information about the turtle's position on the screen. The /turtlesim node creates the screen image and the turtle. Here, the turtle is in the center at about x = 5.5, y = 5.5 with no rotation since angle theta is zero. The origin (0, 0) is at the lower-left corner of the screen:

Turtlesim screen
Let's study the properties of the nodes, topics, services, and messages available with the turtlesim package in another terminal window. Thus, at this point, you will have three windows active but the first two can be minimized or dragged off to the side or the bottom. They should not be closed.
Turtlesim nodes
In the third window, issue the rosnode command to determine information about any node. First, list the active nodes, using the following command:
$ rosnode list
The output is as follows:
/rosout /turtlesim
We will concentrate on the /turtlesim node. Note the difference in notation between the /turtlesim node and the turtlesim package.
To see the publications, subscriptions, and services of the turtlesim node, type the following command:
$ rosnode info /turtlesim
The output of the preceding command is as follows:
--------------------------------------------------------------------- Node [/turtlesim] Publications: * /turtle1/color_sensor [turtlesim/Color] * /rosout [rosgraph_msgs/Log] * /turtle1/pose [turtlesim/Pose] Subscriptions: * /turtle1/cmd_vel [unknown type] Services: * /turtle1/teleport_absolute * /turtlesim/get_loggers * /turtlesim/set_logger_level * /reset * /spawn * /clear * /turtle1/set_pen * /turtle1/teleport_relative * /kill contacting node http://Laptop-M1210:38993/ ... Pid: 2364 Connections: * topic: /rosout * to: /rosout * direction: outbound * transport: TCPROS
The following diagram represents a graphical illustration of the relationship of the turtlesim node in elliptical shapes and topics in rectangular boxes:

/turtlesim node
The graph was created using the rqt_graph command as described in the Introducing RQT tools section in Chapter 3, Driving Around with TurtleBot.
We read the output of the rosnode info command and the graph of the turtlesim node and topics in the preceding diagram as follows (ignoring the logging services and the /rosout and /rosout_agg nodes):
- The
/turtlesimnode publishes to two topics. These topics control the color of the turtle's screen and the position of the turtle on the screen when messages are sent from/turtlesim:/turtle1/color_sensorwith the message type[turtlesim/Color]/turtle1/posewith the message type[turtlesim/Pose]
- The
/turtlesimnode subscribes to theturtle1/cmd_veltopic of an unknown type. The type is unknown because another node that publishes on this topic has not yet been executed. - There are a number of services associated with the
/turtlesimnode. The services can be used to move the turtle around (teleport), clear the screen, kill the nodes, and perform other functions. The services will be explained later in this section.
Turtlesim topics and messages
A ROS message is a strictly typed data structure. In fact, the message type is not associated with the message contents. For example, one message type is string, which is just text. Another type of message is uint8, which means that it is an unsigned 8-bit integer. These are part of the std_msg package or standard messages. The command form rosmsg list lists the type of messages on your system; it is a long list! There are packages for messages of the type control, type geometry, and type navigation, among others to control robot actions. There are sensor message types used with laser scanners, cameras, and joysticks to name just a few of the sensors or input devices possible with ROS. Turtlesim uses several of the message types to control its simulated robot—the turtle.
For these exercises, keep the roscore and /turtlesim windows active. Open other terminal windows as needed. We will concentrate on the turtle1/color_sensor topic first. You will be typing in the third window.
Tip
If the screen gets too cluttered, remember the $ clear command.
Use the $ history command to see the commands you have used.
rostopic list
For the /turtlesim node, the topics are listed using the following command:
$ rostopic list
The output of the preceding command is as follows:
/rosout /rosout_agg /turtle1/cmd_vel /turtle1/color_sensor /turtle1/pose
rostopic type
The topic type can be determined for each topic by typing the following command:
$ rostopic type /turtle1/color_sensor
turtlesim/ColorThe message type in the case of the /turtle1/color_sensor topic is turtlesim/Color. This is the format of ROS message type names:
[package name]/[message type]
If a node publishes a message, we can determine the message type and read the message.
rosmsg list
The turtlesim package has two message types that are found with the following command:
$ rosmsg list | grep turtlesim
The output is as follows:
turtlesim/Color turtlesim/Pose
The rosmsg list command displays all of the messages. Adding | grep turtlesim shows all messages of the turtlesim package. There are only two in the turtlesim package. From the message type, we can find the format of the message. Make sure that you note that Color in the message type starts with a capital letter.
rosmsg show
The rosmsg show <message type> command displays the fields in a ROS message type. For the turtlesim/Color type, the fields are integers:
$ rosmsg show turtlesim/Color
Output of the preceding command is as follows:
uint8 r uint8 g uint8 b
The format of values designating colors red (r), green (g), and blue (b) is unsigned 8-bit integer.
To understand the message, it is necessary to find the message type. For example, turtlesim/Color is a message type for turtlesim that has three elements that define the color of the background. For example, the red color in the background is defined by uint8 r. This indicates that if we wish to modify the red value, an 8-bit unsigned integer is needed. The amount of red in the background is in the range of 0-255.
In general, the formats of numerical data include integers of 8, 16, 32, or 64 bits, floating point numbers, and other formats.
rostopic echo
To determine the color mixture of red, green, and blue in the background of our turtle, use the rostopic echo [topic name] command in the form, as follows:
$ rostopic echo /turtle1/color_sensor
Output of the preceding command is as follows:
r: 69 g: 86 b: 255 ---
Press Ctrl + C to stop the output.
The website describing the RGB Color Codes Chart and the meaning of the numerical color values can be found at http://www.rapidtables.com/web/color/RGB_Color.htm.
The chart explains how to mix the red, green, and blue (rgb) color values to achieve any desired color. An example, which is discussed later, will show you how to change the background color for the turtle. The color values are parameters that can be changed.
A simple table can clarify the relationship between the topics and the messages for the /turtlesim node:
|
Topics and Messages for /turtlesim node | |||
|---|---|---|---|
|
Topics name |
Topic type |
Message format |
Message |
|
|
|
|
|
|
|
|
|
|
|
|
|
|
|
The table of Topics and Messages shows the topics, types, message formats, and data values for the two topics of the /turtlesim node that we explored. The commands to determine the information are also shown in the table.
Parameter Server of turtlesim
The Parameter Server maintains a dictionary of the parameters that are used to configure the screen of turtlesim. We will see that these parameters are used to define the color of the background for the turtle. Thus, the turtlesim node can read and write parameters held by the Parameter Server.
rosparam help
Use the help option to determine the form of the rosparam command:
$ rosparam help
Output of the preceding command is as follows:
rosparam is a command-line tool for getting, setting, and deleting parameters from the ROS Parameter Server. Commands: rosparam set set parameter rosparam get get parameter rosparam list list parameter names <Edited>
rosparam list for /turtlesim node
To list the parameters for the /turtlesim node, we will use the following command:
$ rosparam list
Output of the preceding code is as follows:
/background_r /background_g /background_b /rosdistro /roslaunch/uris/host_d125_43873__51759 /rosversion /run_id
Note that the last four parameters were created by invoking the Master with the roscore command, as discussed previously. Also, the list defines the characteristics of the parameter but not the data value.
Change parameters for the color of the turtle's background
To change the color parameters for turtlesim, let's change the turtle's background to red. To do this, make the blue and green data values equal to zero and saturate red = 255 using the rosparam set command. Note that the clear option from rosservice must be executed before the screen changes color.
rosparam get
The default turtle screen is blue. You can use rosparam get / to show the data contents of the entire Parameter Server:
$ rosparam get /
Output of the preceding command is as follows:
background_b: 255 background_g: 86 background_r: 69 rosdistro: 'indigo roslaunch: uris: {host_d125_43873__60512: 'http://D125-43873:60512/'} rosversion: '1.11.13 run_id: 2429b792-d23c-11e4-b9ee-3417ebbca982
rosparam set
You can change the colors of the turtle's screen to a full red background using the rosparam set command:
$ rosparam set background_b 0 $ rosparam set background_g 0 $ rosparam set background_r 255 $ rosservice call /clear
You will see a red background on the turtle screen. To check the numerical results, use the rosparam get / command.
ROS services to move turtle
Another capability of nodes is to provide what in ROS terms is called a service. This feature is used when a node requests information from another node. Thus, there is a two-way communication between the nodes.
You can check the turtle's pose using the /turtle1/pose topic and the message type, /turtlesim/Pose. Carefully note the different notations and meanings. To determine the the message type, run the following command:
$ rostopic type /turtle1/pose
The output is as follows:
turtlesim/Pose$ rosmsg show turtlesim/Pose
The output is as follows:
float32 x float32 y float32 theta float32 linear_velocity float32 angular_velocity
We can find the turtle's position, orientation in angle (theta), and its velocity using the rostopic echo command:
$ rostopic echo /turtle1/pose
The output is as follows:
x: 5.544444561 y: 5.544444561 theta: 0.0 linear_velocity: 0.0 angular_velocity: 0.0
This command outputs the result continuously and is stopped by pressing the Ctrl +C keys. The result will show that the turtle is at the center of its screen with no rotation at angle zero and no movement since the velocities are zero.
rosservice call
The turtle can be moved using the rosservice teleport option. The format of the command is rosservice call <service name> <service arguments>. The arguments here will be the turtle's position and orientation as x, y, and theta. The turtle is moved to position [1,1] with theta=0 by running the following command:
$ rosservice call /turtle1/teleport_absolute 1 1 0
The result can be seen in the following screenshot:

turtle after an absolute move
The relative teleport option moves the turtle with respect to its present position. The arguments are [linear distance , angle]. Here, the rotation angle is zero. The command for relative movement is as follows:
$ rosservice call /turtle1/teleport_relative 1 0
Your turtle should now move to x=2 and y=1.