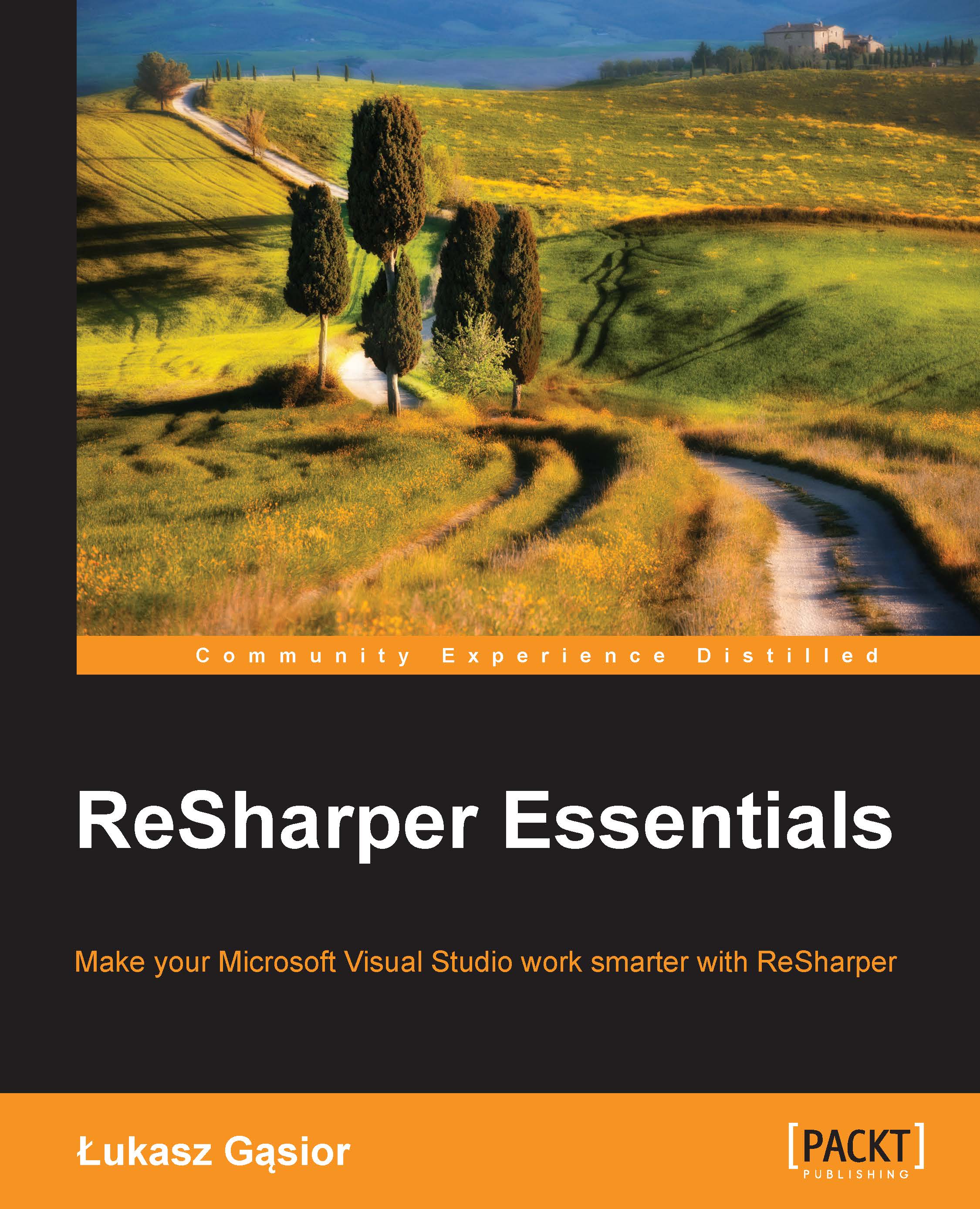Integration with Visual Studio
ReSharper is visible almost everywhere in Visual Studio. Sometimes, it is difficult to recognize if some option has come from Visual Studio or from ReSharper.
ReSharper extends Visual Studio in the following places:
Shortcuts: Almost every ReSharper feature is accessible via a shortcut.
Custom windows: ReSharper provides custom windows with more advanced features such as Unit Test Runner and Assembly Explorer. You can access these windows by navigating to the RESHARPER | Windows option from the Visual Studio toolbar.
IntelliSense: ReSharper extends or replaces standard IntelliSense available in Visual Studio by providing more useful hints.
Code editor extensions: In a visual way (for example, by icons), this shows you the available ReSharper options or marks the code on which you can run some ReSharper options.
As extending the code editor is the most commonly visible ReSharper feature, we will discuss it in more detail.
The following screenshot presents Visual Studio with some ReSharper extensions:

The most used features are accessible via context actions (numbered 1 in the preceding screenshot). Context actions are accessible by clicking on an icon or with the Alt + Enter shortcut. Context actions contain features related to code refactoring, code generation, navigation, and more. Quick fixes can be displayed along with context actions.
Tip
Alt + Enter is your best friend in ReSharper. In a very smart way, it provides you with the needed options based on the context in which you are using this shortcut.
One of the most important ReSharper features is continuous code quality analysis. ReSharper highlights detected errors and warnings in the marker bar (numbered 2 in the preceding screenshot). The status indicator (numbered 3 in the preceding screenshot) is displayed on the top of the Marker Bar, which contains the summary of the found errors and warnings.