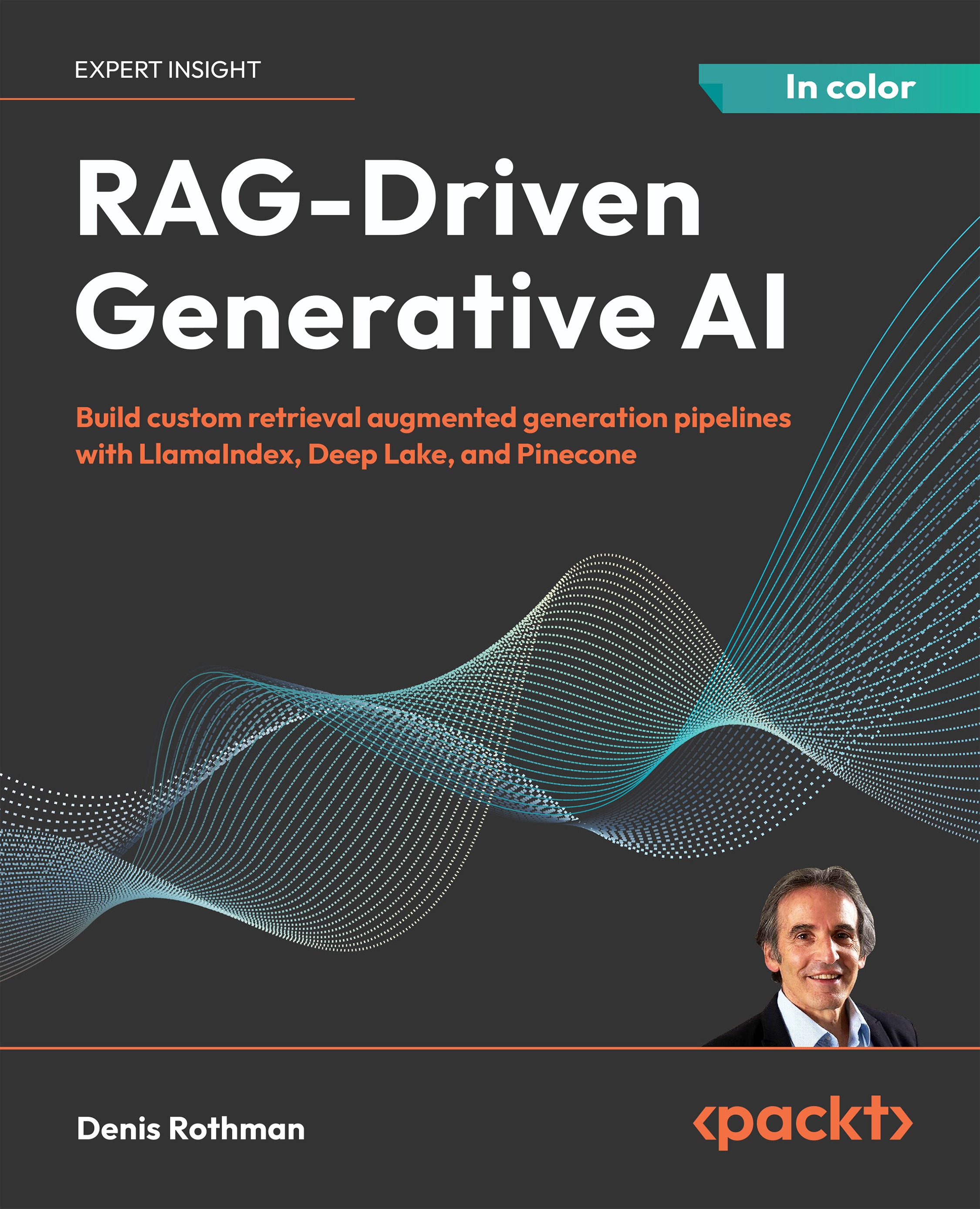Pipeline 1: Generator and Commentator
A revolution is on its way in computer vision with automated video generation and analysis. We will introduce the Generator AI agent with Sora in The AI-generated video dataset section. We will explore how OpenAI Sora was used to generate the videos for this chapter with a text-to-video diffusion transformer. The technology itself is something we have expected and experienced to some extent in professional film-making environments. However, the novelty relies on the fact that the software has become mainstream in a few clicks, with inVideo, for example!
In the The Generator and the Commentator section, we will extend the scope of the Generator to collecting and processing the AI-generated videos. The Generator splits the videos into frames and works with the Commentator, an OpenAI LLM, to produce comments on samples of video frames.
The Generator’s task begins by producing the AI-generated video dataset.