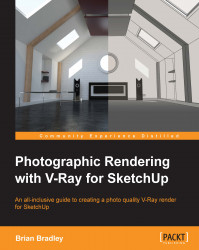Cleaning up our GI solution
Now that we have reviewed the quality of direct lighting and shadows in the scene, let's move on to cleaning up our GI solution so that we can call the final lighting for the scene done. In this instance though, we will want to take our review renders without materials enabled, leaving us free to focus solely on the GI. The last thing we want is to be unnecessarily increasing GI parameters if what we are seeing are in fact noise problems coming from elsewhere in the scene.
To do that, we need to turn our material override function on, so let's perform the following steps:
Open up the option editor and jump into the Global switches rollout.
In the Materials section, we need to enable the Override materials option, while disabling the Glossy effects option at the same time.
Once we are done, we can close the option editor, return to the Wide Shot – 35mm scene tab, and again hit the render button.
Note
The reflection/refraction option can stay on so that we can see if...