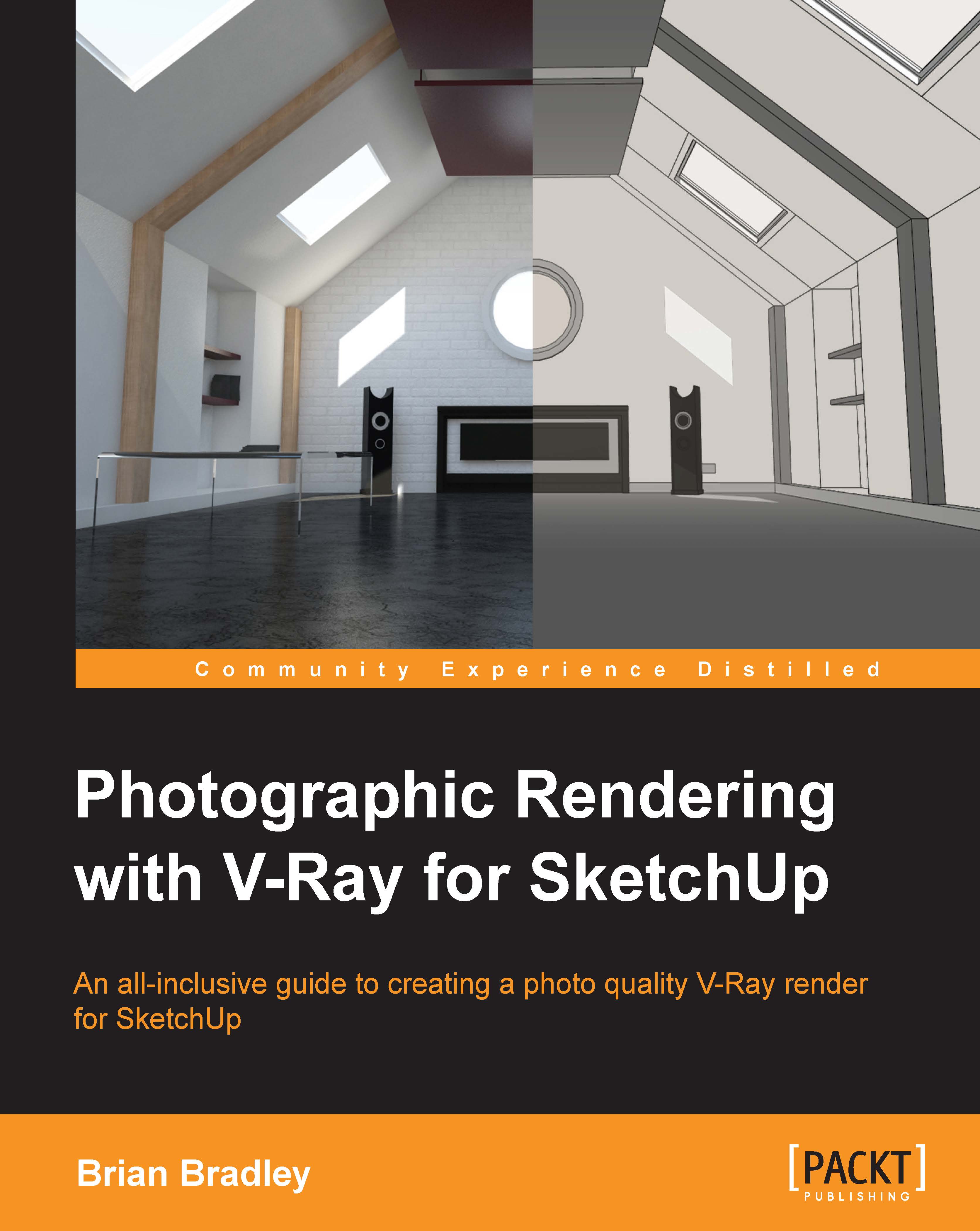Sunlight is the key
The key light here is very easy to identify as we would naturally expect it to be the sun itself. So in order to stick with our iterative lighting approach and have only direct sunlight present in the scene for now, we will need to perform the following step:
In the Indirect illumination rollout of the option editor, remove the check from the On box.
Note
As GI (skylight) is an indirect source rather than a direct light source in V-Ray, this leaves us able to render with just direct sunlight in the scene, which means of course that we can focus on getting this element looking good before moving onto the fill light.
Of course, before we can go ahead and take any test renders here, we will need to dial in both the time of day and month of the year settings that we want to work with. To do this we can perform the following steps:
From the Window menu, select the Shadows option.
In the dialog, click on the Show/Hide shadows toggle to the left of the time zone setting so that we...