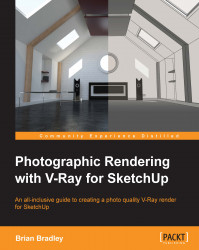Good composition is the foundation of photographic rendering
Once the geometry populating a scene has been lovingly prepared, the thing that we as the render artist will be charged with is the task of turning plain scene models into a finalized, photo-realistic render. We can give ourselves a solid foundation on which to build by, first of all, giving consideration to the compositional quality of the shot (or render) that we have been tasked with creating.
In fact, when you start to give some serious thought to the subject, doesn't it stand to reason that in order to look like a photograph, a rendered image would need to be constructed in at least a similar manner as the photograph that it is seeking to mimic?
This is why compositional rules such as those listed in the following bullets need to be thought of as the foundation or starting point from which a photographic render can be constructed.
Thirds
Positive and negative space
Balance
Leading lines
Focal point
Symmetry and patterns
Point of view
Subject and background
Depth
Framing
As a computer artist, if we are not already familiar with the total accuracy of the statement Put garbage in and you will get garbage out, we will be very soon, because it is one of the most often citied and indeed accurate pieces of advice that you are likely to hear.
In other words, what we get out as the end result of a piece of work or project can only be as good as the materials, the time, and the effort that we put into it. If we start our rendering project with a weak or unstable foundation (such as poor composition), then it stands to reason that we are really going to struggle to produce any kind of high quality end result from it when all is said and done.
Of course, not all of the compositional rules listed can be applied to every single image that we will ever shoot or render. Still, it should be our aim to make good use of the ones that can be applied, so as to help create a composition that presents our work in the best possible manner.
Improving our opening scene
Let's jump into our quick start lesson by loading the Ch01_01_Start.skp file from the downloadable Exercise_Files folder into the SketchUp application. As you can see, what we have at this moment is a very uninteresting view of a simple interior scene, as shown in the following screenshot:

Tip
Downloading the example code
You can download the example code files for all Packt books you have purchased from your account at http://www.packtpub.com. If you purchased this book elsewhere, you can visit http://www.packtpub.com/support and register to have the files e-mailed directly to you.
Our first task is to immediately improve the visual engagement of our scene by finding some interesting Points Of View (POV) from which to take our renders. While setting these up, we will need to look for ways to apply as many of our rules of composition to the camera view as necessary in order to obtain a visually stronger and more engaging final shot.
One extremely important thing to bear in mind at this stage of the process, and something that I will be repeating throughout the pages of this book, is the fact that experimentation is really one of the keys to success! The more views or camera angles we try, the more likely we are to find something that not only evokes the feel or mood we want to convey, but also presents the scene in the manner we need.
As a skill-building exercise, let's use the start scene that we have already opened and find as many interesting POV as possible from which the environment can be rendered.
To help with this, we will need to make use of some key SketchUp tools. The major view finding options that are typically used are shown in the following figure:

Note
This figure shows the tools as they appear on the SketchUp Large Toolset toolbar rather than on the default Getting Started toolbar.
The following tools are represented by the numbers shown in the preceding figure:
Orbit (1)
Pan (2)
Zoom (3)
Zoom Extents (4)
Previous View (5)
Next View (6)
Position Camera (7)
Look Around (8)
Walk (9)
As we look around the scene using these tools, we will hopefully find a number of views that we like. As we do so, we will want to use the following steps to save each of those scene views so that we can return to them at any time we like and take renders from them:
Left-click on the Window menu found at the top of the SketchUp user interface. In the drop-down list, left-click on the Scenes option.
In the dialog box, click on the plus sign to add a new scene. Be sure to give each view a useful name and description.
Tip
If we need to make changes to our scene views at a later stage, be sure to hit the Update button in this dialog box once the alterations are complete so as to lock them into place.
Working with six new views
To see where my own view-finding experiments led me, open up the Ch01_02_Views.skp file from the Exercise_Files folder, where the views that are available should match the screenshots that follow.
Note
You can of course continue to work through this chapter, adding your own scene views if you prefer. Just be sure to save your work to a differently named scene file to avoid overwriting the provided one.
I eventually decided on six different views to produce my renders. Each one of them focuses on a different element or elements in the room, and each one of them employs one or more of the compositional rules listed earlier.
Another exercise you might want to try before going any further at this point would be to take down some notes regarding which of the previously listed compositional elements are visibly at work in each of the scene views that I have chosen here. The goal will be to develop your ability to observe and break down the compositional elements being used in any of the given images. Take your time to do this and then compare your own notes with the brief description that accompanies each of the scene view images.

Scene 1 makes use of a very specific focal point in the form of the circular window, using a somewhat unusual POV. The scene is given a sense of balance by placing both the window and corner of the room roughly on the vertical third lines, which of course helps us add to the figure's balance.

In Scene 2, the first deliberate choice made for the view was to use a wide shot for the POV. This lets us show everything in the room in one go, essentially making the environment itself a general focal point in the render.
We can also see both symmetry and balance at work. Both of these elements come about as a consequence of the initial choice for the POV. Looking straight down the center of the room gives us a natural sense of both symmetry and balance that hopefully feels unforced.
The fireplace and speakers both sit roughly on the lower horizontal third line, which helps draw our eyes to them naturally, creating a kind of secondary focal point that is a little more specific in nature. At the same time, having these elements placed around the lower third also adds to the sense of balance in the scene.
Note
As the table is the only fly in the ointment for both symmetry and balance in this view, it would be perfectly acceptable for us to do a little furniture rearranging here and place the table in a more central location. This relocation of elements in a view is typically referred to as Staging.

Our Scene 3 view makes use of a very specific focal point in the table, with the POV being deliberately chosen so as to give us the ability to create depth in the scene by means of foreground and background objects. The fact that this keeps the table placed on both the vertical and horizontal third lines reinforces its role as the main focal point.

Scene 4 gives us an unusual POV on the environment that, although a little gimmicky, is a device that can give an image a very unique feel when used well. In this instance, the choice of POV directly influences what we can use as a focal point in the scene, which becomes the fireplace and speakers in this case. We also, by default, get to make a good use of framing and depth as both are created automatically by the ceiling panels that we are sitting above.

Scene 5 is a deliberate attempt to make use of balance by forcing a diagonal line of visual interest through the image, starting at the table on the left, then travelling left to right through the speaker in the center, and on to the window in the upper right. The line you will notice travels through the vertical and horizontal thirds, creating visual connectivity. We also get a measure of depth in the shot as this POV gives us some natural foreground and background object separation.

Our sixth and final scene, Scene 6, is something I enjoy referring to as the cathedral shot. An extremely low POV causes everything in the scene to take on a presence that can make the viewer feel somewhat small and insignificant. By placing everything symmetrically in the view, we make use of framing to create a sense of balance that itself seems to add to the grandness of our view.
Matching viewport and render aspect ratios
One final thing that we need to do before we leave composition behind is to make certain that our actual V-Ray renders match more closely with what we are currently seeing in the SketchUp viewport. It would be a shame to have worked hard to create a good composition in our camera view only to find that our render doesn't frame up in the same way. In fact, to show that currently our viewport and the V-Ray frame buffer renders are out of sync, let's take our first render.
If you don't already have the V-Ray toolbars present in the interface, now would be a good time to bring those up. To do that, let's perform the given steps:
On the main menu, navigate to View | Toolbars… and select the VfS: Main Toolbar and VfS: Lights options from the flyout menu.
I would also suggest that you dock these at the top of the SketchUp user interface as I have. This will keep us on the same wavelength when I talk about going up to the V-Ray toolbars throughout the rest of this book!

To initiate a render in V-Ray, all that we need to do is hit the big R (for render) button on the main toolbar and V-Ray will begin to process the scene for us.
Note
If this takes a while, don't be alarmed. Depending on the complexity of your scene and the power available in your computer, this process can take anything from a few seconds to a few hours before our scene begins to render.
Once the render is complete, as you can see in the following screenshot, the framing we have in the V-Ray frame buffer window does not match that seen in the SketchUp viewport at all. This is because my SketchUp interface is currently set 1600 x 900 (currently giving us a viewport aspect ratio of 2.01:1), whereas V-Ray by default is rendering at 800 x 600 (which is a 1.333:1 ratio).

This obviously requires a bit of correction. To do that, we need to open up our V-Ray option editor by clicking on the O (for Option) button on the toolbar. Don't be intimidated by the sight of all the rollouts and parameters that confront us; we will become quite comfortable with these as we move through the various chapters in this book.

To align the framing of our renders a little more closely, let's perform the following steps:
Click on the Output rollout to open it.
Change the Width and Height settings to a resolution that uses something closer to a 2.01:1 ratio, such as 853 x 480, 1280 x 720, or 1920 x 1080.
Note
These standard HD resolutions use an aspect ratio of 1.777:1, which is close enough to help us. If the talk of aspect ratios here leaves you a little confused, don't worry. All you need to do for now is keep the preceding steps in mind and we will discuss the subject in more depth in Chapter 8, Composition and Cameras.
To keep things moving along quickly, I am going to employ a good workflow practice and render at a reduced, low-end HD resolution of 853 x 480. This approach to the testing phase means that we can make broad revisions without having to wait for full quality renders to finish. On average, an image rendered at half resolution will be completed four times faster than a full resolution render, which is logical since only one-fourth of the overall rendered content is being produced.
Lighting that sets the mood!
While a good composition gives us a solid foundation on which to build a photographic render, if we try to render a scene that has no lighting, well let's just say the end results will fall quite a way short of those desired.
The brilliant thing about lighting a scene with V-Ray in SketchUp is that a complete day-lighting system that consists of both the Sun and Sky elements is, by default, set up and ready to render with as soon as we start creating geometry in the scene. For newer users, this can obviously help tremendously when it comes to getting up and running with the software.
Controlling the placement of the Sun is extremely easy as we simply need to make use of SketchUp's built-in shadow controls, wherein we set the month of the year along with the time of day and time zone, and then we can render. What we instantly get is natural-looking daylight without having to do anything at all!

Better still is the fact that V-Ray also sets up a basic indirect (or global) illumination system for us automatically. This means we can even render interior Arch Viz shots right out of the box without having to do any extra set up work beyond, of course, getting our geometry created and then positioned in the scene.
Note
Global illumination is a general name for a group of algorithms used in 3D computer graphics that are meant to add more realistic lighting to 3D scenes. Such algorithms take into account not only the light which comes directly from a light source (direct illumination), but also subsequent cases in which light rays from the same source are reflected by other surfaces in the scene, reflective as well as non-reflective (indirect illumination). The source of this content is Wikipedia.
To look at the kind of renders we can get from V-Ray without doing any real lighting setup at all, either continue to work with your current scene or open up the Ch01_03_Lighting.skp file from your Exercise_Files folder, if you prefer to work with the same scene as I will be using.
Stepping through the render process
The scene or camera angle we are using here (Scene 2) has been deliberately chosen to help us properly evaluate the quality and level of lighting that we are getting in our scene. It can do this because it affords us a full view of the environment.
With our camera view set to Scene 2, let's take a render by clicking the render button on the V-Ray toolbar. Once the initial translation phase is complete, V-Ray opens up its own frame buffer window and starts the rendering phase.
Note
One of the very nice features of V-Ray Version 2.0 is the fact that translation times in scenes are now significantly faster (in the vast majority of cases) than rendering the same scene in V-Ray Version 1.49.
The first activity we see in the frame buffer window will be V-Ray's indirect illumination calculations. First of all, the light cache and then the irradiance mapping engines calculate the level of illumination and light bounce requirements for the scene. This is based on the parameters set up in the V-Ray option editor and the materials applied through the materials editor.
Note
Irradiance mapping and light cache are the two indirect illumination engines set up by default in V-Ray Version 2.0 for SketchUp.
The final part of this process is the rendering of the image itself. In this instance, what we get, as we no doubt could discern from the GI calculations, is way too dark for the type of bright and airy feel in the interior that we are looking for. This brings us to a critical aspect of lighting in V-Ray, exposure!
Using V-Ray's physical camera model
Another default aspect of the V-Ray setup in SketchUp is that it makes use of a physical camera model for rendering. This means that real-world parameters such as shutter speed, F numbers (or F stops), and ISO (or film speed) values are used to control various aspects of the render, such as exposure, motion blur, and depth of field.
Basically, if we understand how to control these elements on a real-world camera, be it film or digital, then we already have a big head start when it comes to rendering using the V-Ray physical camera model. To access the physical camera controls, we need to revisit the V-Ray toolbar and click on the option editor button once more.
Then, if we open the Camera rollout, you can see in the following screenshot that we now have access to a wealth of camera controls and parameters. As we have already noted that our render is quite a bit darker than desired, the controls we are interested in would be those capable of affecting the exposure levels, which would be as follows:
Shutter Speed
F Number
Film Speed (ISO)

As a general rule, I prefer to handle exposure levels using only the film speed value as much as I possibly can. This is due to the fact that it is the only one of the three controls in what is often referred to as the exposure triangle that isn't used to control some other aspect of the physical camera model. Shutter speed is also used to control motion blur while the F number (or F stop) value will typically be the control mechanism for any Depth of Field (DOF) effects in our render.
To get some nice brightness levels in this instance, let's adjust the film speed or ISO value and set it to 1200. Taking another render by hitting the render button on the far right of the V-Ray frame buffer's top toolbar will show us that our illumination levels are now much more appropriate for the bright, airy feel we want to create.

Tip
The higher the ISO number we use in a render, the more sensitive V-Ray becomes to light, thereby producing a brighter final image. Unlike the ISO setting on a digital camera, we can increase this value as much as we like in V-Ray without the fear of introducing artifacts or noise into our rendered images.
Global illumination controls
The next aspect of our lighting setup that needs a little attention is the quality of the indirect illumination solution. At this moment, we can see quite a bit of dark splotching on our nice clean geometry. This often happens when we work with scenes that present a little bit of a challenge to the indirect illumination engines, which, of course, interiors nearly always do. Couple this with the reasonably low-quality default settings that V-Ray sets up, and we get splotches or noise patches in our render.
To clean this up a little, let's perform the following steps:
Jump into the Irradiance map rollout in the option editor, and in the Basic Parameters section, set the minimum and maximum rate values to
-2and-1respectively.We can also increase the HSph. subdivs value to
125and the Interp. samples value to35.Next, we can jump into the Light cache rollout and increase the Subdivs (or subdivisions) value to
1200.
If we take another render by hitting the button on the toolbar, we should see a marked improvement in the level of splotchiness present in the image; not that every trace of it will be gone, mind you. When working with interior scenes, creating completely noise-free Global Illumination (GI) renders can prove to be quite costly in terms of the time it takes to render the final image.
What we often have to aim for then is a situation that would generally be considered free enough of noise to be called an acceptable final solution. One reason why we can often get away with this is the fact that once materials get applied to the geometry, any slight levels of splotchiness still found in the scene tend to oftentimes just blend into the materials themselves.
Tip
We do need to bear in mind that every increase in quality settings inside a render engine, such as those we have just applied to the indirect illumination controls, will result in a corresponding increase in the time it takes for the render to complete! This is typically referred to as the speed verses quality conundrum.