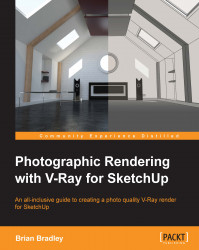Dealing with the lighting hotspots
Possibly the first thing we will want to do here is deal with the lighting hotspots that are currently present in our image. We did say that we could have handled this in V-Ray itself by means of its Color mapping controls, which would have essentially clamped all the super bright (any brightness value higher than 1.0) at around the 1.0 mark.
Unfortunately, the color-mapping modes in V-Ray also affect other colors in the rendered image, shifting them around to a greater or lesser extent depending upon the particular mode chosen. Given that fact and taking into account that we can do exactly the same thing here in After Effects both very simply and with a much greater level of control, you will hopefully see why we are using this particular approach.
To do that, let's perform the following steps:
Over in the Effects & Presets panel, type
HDRinto the search field as shown in the following screenshot:
One of the options that appear in the list below will...