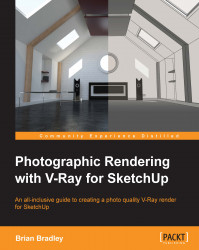Adding a subtle vignette effect
The very last edit that we will make here is very much an optional one as we will simply add a vignette effect to mimic the edge darkening that many cameras inadvertently introduce as part of the photographic process. To do that, let's perform the following steps:
Come up to the Layer menu at the top of the UI and choose
New|Solid.In the Solid Settings dialog box that appears, let's name
Vignetteand make certain that the Width and Height settings match the comp as well as set the color to black; then finally, we can click on OK to close.With the Ellipse tool selected up on the toolbar, we can either draw out a mask that cuts off the corners of the solid or simply double-click on the tool icon, which will fit an ellipse to the width of the current composition.

Down in the layer stack, we can twirl open the Masks rollout, check the Inverted option, and then set the Mask Feather value to 182 pixels.
Finally, we can adjust the Mask Opacity to suit; in this instance...