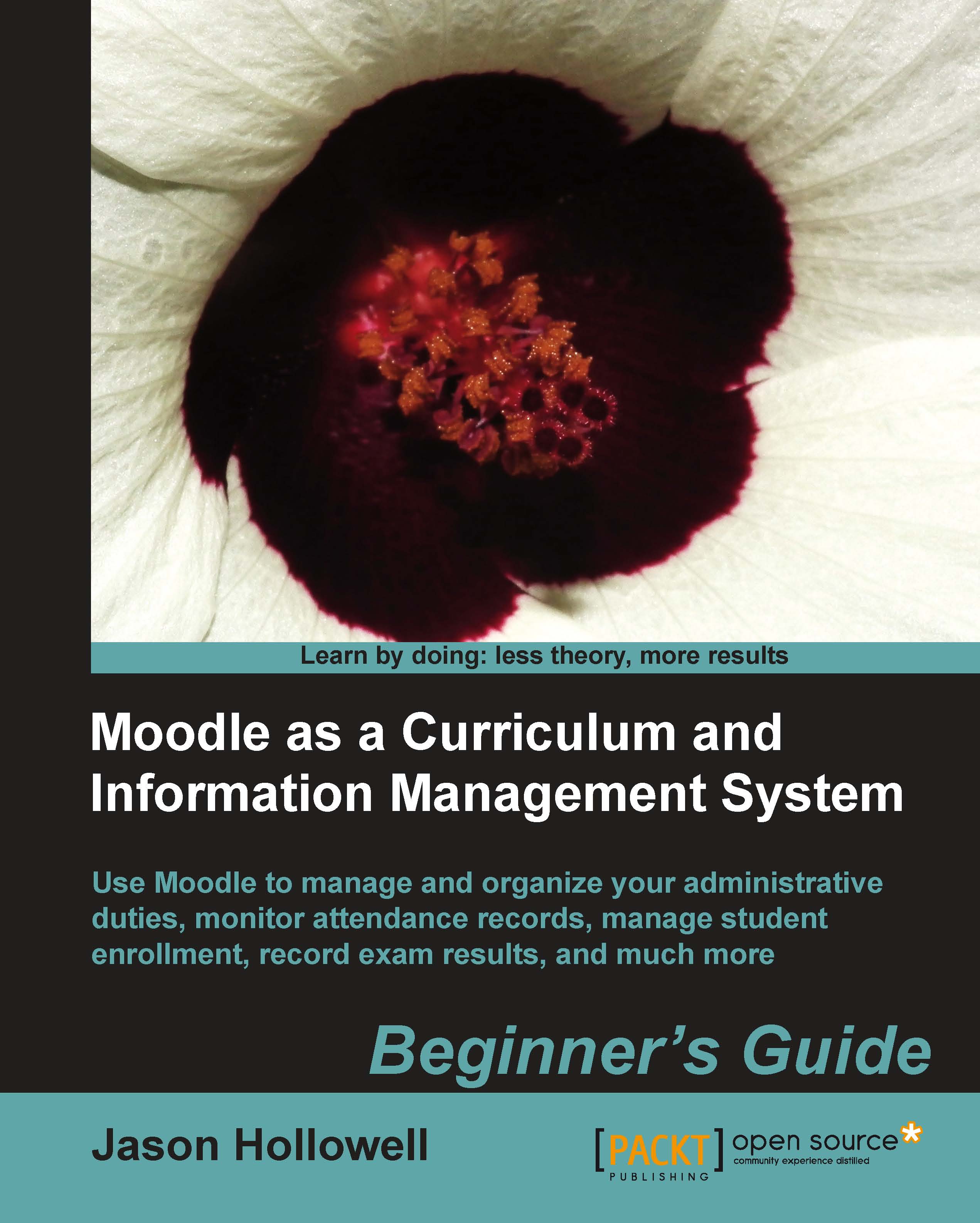Time for action – basic customization
We'll start with some basic customization by changing some settings on and adding some of our own content to the front page. One of the uses we are proposing for Moodle is as a curriculum management system, so we should start by customizing the front page of Moodle so that it can better function as an "entry way" for students and teachers who will be interacting with our curriculum. To change the appearance of the front page follow these steps:
Assuming you have logged in to your site as the administrator, click on the Turn editing on button. This reveals various editing tools that allow you to create much of the content displayed on the page as well as allowing you to add activities and other resources such as web pages via drop-down menus. At the bottom of blocks that have content areas, which can be edited, you will see a small icon that looks like a hand holding a pencil. The editing icon found at the bottom-left of the center block below the Moodle logo picture has been enlarged and circled in the following screenshot:

There are actually two ways to customize much of the content you see from the front page. The first is by turning on editing, as we have just done, and then by clicking on the editing icon mentioned earlier. The second method we are going to use is to click on the Front Page link found in the Site Administration block located on the left side of the screen when you log in as admin.
Next, click on the Front Page settings link as shown in the following screenshot:

This will take you to a page that allows you to modify various settings that govern how the front page looks and also allows you to change content that is presented on the front page. A description of the settings, followed by a screenshot of the Front Page settings window, is as follows:
Full site name is the name that appears at the top-left of the front page of your Moodle site. Enter
Welcome to Moodle as a CIMSfor our test site.Short name is the name that is used as the leftmost breadcrumb when navigating away from the front page. This should be kept as short as possible so as not to clutter the breadcrumb path. Use
CIMSfor our site.Front Page Description is what is displayed in the Course/Site Description block that is installed by default and displayed at the top-left of the front page. This information can be edited by clicking on the editing icon after turning editing on from the front page but we are editing it here from the Front Page settings in order to show the other settings that can be modified. We'll use, This is the demonstration site for the Packt book "Moodle as a CIMS".
Front Page is for selecting items that are to be displayed to individuals who are not logged in to your Moodle site. There are four different items to choose from and thus four drop-down menus. The display order from top to bottom is determined by the order you place them in using the drop-down menus.
Front page items when logged in is, just as it is written, for selecting items that you want to be displayed to the users after they have logged into the site. This allows you to customize how information will be displayed based upon whether an individual is logged into Moodle or not. We are going to use our Moodle front page to post news that is relevant to our curriculum and thus, have set News Items to be visible to both users who are logged in and to those who are not.
Maximum Category Depth allows you to set how much category depth will be displayed on the front page. If you have many categories embedded within categories you may want to consider limiting this to keep your front page's appearance clean. Notice that I have not opted to have courses displayed via the front page, so this unlimited setting will have no impact on the appearance of the front page.
Include a topic section provides us with a block at the top of the front page that can be used for posting a picture, logo, or textual information. In the MAMP package, there is a large picture of the Moodle logo, which was made from many small user pictures, in this topic section. We'll remove that and replace it with our own custom logo later.
News items to show can also be selected here. This controls how many news items will be displayed on the front page. News items will be displayed in the order of posting, from the most recent one. Items beyond the number chosen here can be easily accessed by, for example, adding a Main Menu block to your front page, which we will do shortly.
Courses per page allows you to set the number of courses that will be displayed on one page within a category. This is nice if you want to be able to allow students to see all courses on one page by simply scrolling down. Alternatively, you may want to reduce the number if your course list is extremely long so as to distribute the course list across several pages.
Allow visible courses in hidden categories allows you to force courses that are inside categories that have been hidden, to show up on the front page, if you have opted to have courses displayed. The default here is No because it is assumed that the reason for hiding a category is to hide courses contained in that category but, as was stated earlier, Moodle is a very flexible tool and as there may be cases where you want courses contained in a hidden category to be displayed, you have the option here.
Default frontpage role changes the default role setting for the front page and has an impact on how users will be able to interact with content made available on the front page. We have changed this to Authenticated user in order to allow students to access activities added to the front page.

Once you have made all the desired changes, click on the Save Changes button at the bottom of the page and then navigate back to your front page using the leftmost breadcrumb at the top of the page. In the following screenshot this would be CIMS:

You should notice that the breadcrumb has changed to the short name you entered in the Short name for site field and, once back to your front page, that the changes you just made have been updated on the front page.
What just happened?
You have just successfully changed the appearance of your front page by simply changing some of the content via the front page settings. We have just started to scrape the surface and will continue to customize our site with our own content and appearance.