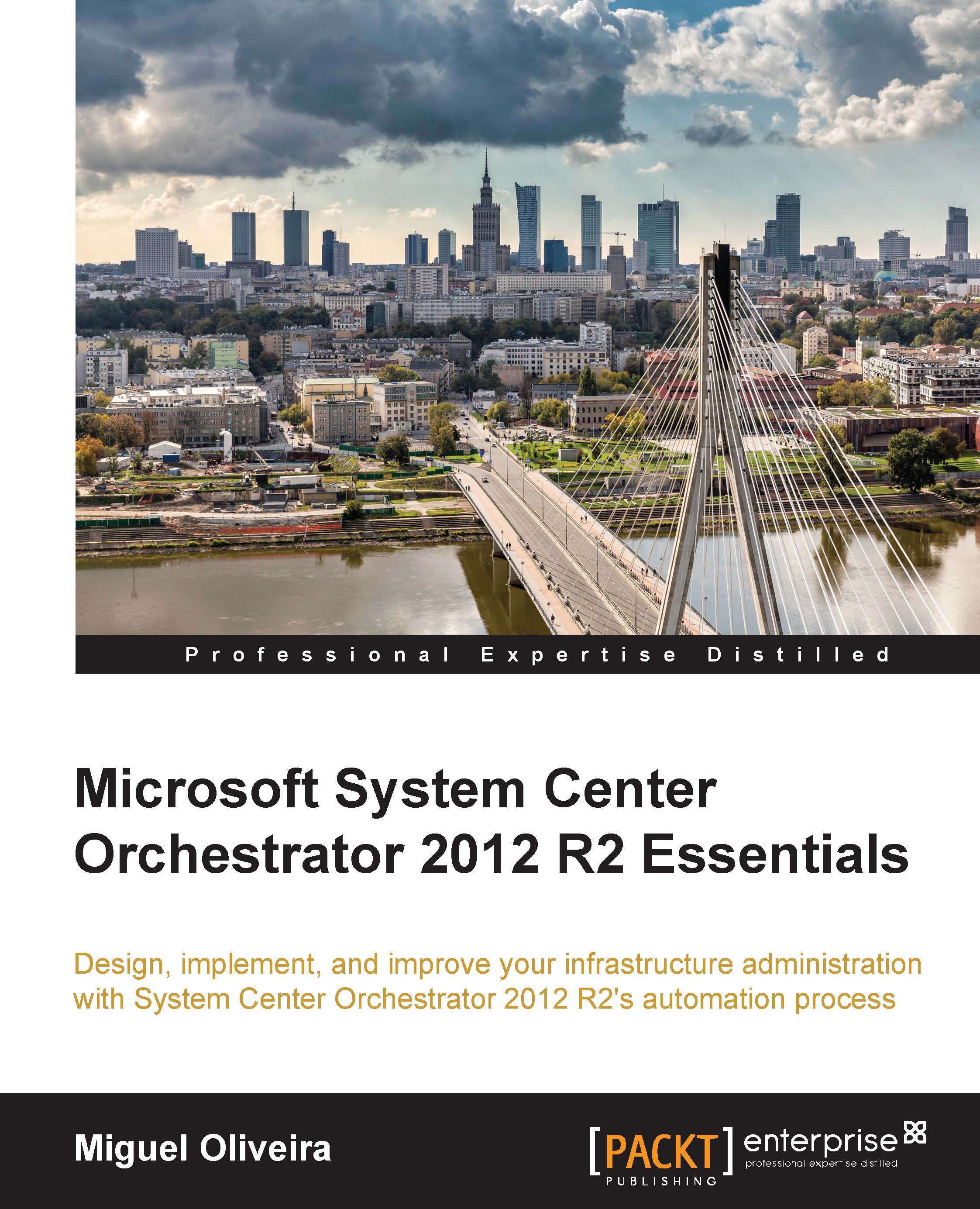Deploying a multi-server solution
As mentioned previously in the Planning the Orchestrator architecture section, we can use a multi-server deployment to separately host the components of Orchestrator if we're targeting a highly available environment or if we have a huge demand for Runbooks running at the same time. If you jumped straight into this part, we strongly suggest you read the Planning the Orchestrator architecture section before proceeding.
Management Server
On the multi-server solution, we have to start by deploying the Management Server along with the database. This is the main focus point of our Orchestrator architecture, so we have to start with it.
- Verify that you have permissions on the SQL Server selected to host the database and that the collation is the one specified on the previous section, and, finally, that Windows Authentication is the authentication mechanism selected. If you chose to install the SQL Server locally, don't forget to get the Database Engine Services options, with the share features by navigating to Management Tools | Basic.
- Add the Orchestrator Administrators group and the Management Service account to the local Administrators group of the server as explained above for the single-server instance.
- Install the .NET 3.5 SP1 feature. Don't forget to indicate the alternative source for the installation to occur.
- (Only if you're installing on Windows Server 2008 R2): Install the .NET 4.5 feature. You don't need to activate the ASP.NET as this is the Management Server, so it won't need it.
- Launch the install using
SetupOrchestrator.exe. Select Install on the System Center 2012 R2 Orchestrator Setup section of the wizard. - On the Product registration page, enter your organization's details and product key, and then click on Next.
- Take your time to read the license terms, and if you accept them, continue the installation by clicking on Next.
- On Select features to install, by default you'll have all of them selected. We're going to remove all of them except the required one—Management Server - and then proceed. Click on Next.

- At the Configure the service account step, we'll use the Management Service (
scorchmssvc) account, test, and proceed with Next. - Now, at Configure the database server, we'll use our server/instance (if any instance) and the port, and we'll verify the connectivity. If everything's OK, we'll move on with Next.
- Verify the database settings at the Configure the database page and specify the database name if you want something different. The default is Orchestrator. Proceed with Next.
- In Configure Orchestrator users group, select the group defined earlier for the Orchestrators
Adminsfunction, in this caseTEST\Scorch_Admins. After this is set, press Next. - Select the installation location that's most convenient for you and proceed with Next.
- On the Microsoft Update screen, select the On (recommended) option and proceed with Next. It's very important to keep your Orchestrator up to date.

- On Help improve Microsoft System Center Orchestrator, select the option you prefer and proceed with Next.
- On Installation Summary, verify your options and proceed with Install if they're OK.
- Once finished, you'll see a Setup completed successfully page with two options:
- Launch Windows Update
- Visit System Center Orchestrator Online
You'll then have finished your installation. We strongly suggest that you run the Windows Update option and update everything there is to update.
If you wish to install the Management Server component in an unattended way, don't forget to retrieve the Scorch_Admins group SID. If you don't want to specify the group, it will use the default one locally called OrchestratorUsersGroup. If you would like to install Orchestrator into another directory, you can use the InstallDir function and specify the directory.
In any case, you need to verify the installation logs. They will be under C:\Users\<USER>\AppData\Local\Microsoft System Center 2012\Orchestrator\Logs. You can do the unattended installation by executing the following commands:
Import-Module ServerManager Add-WindowsFeature NET-Framework-Core -source D:\Sources\sxs D:\Setup\Setup.exe /DbServer:SQLSERVER\INSTANCE /DbNameNew:Orchestrator /OrchestratorRemote /UseMicrosoftUpdate:1 /SendCEIPReports:0 /EnableErrorReporting:never /Components:ManagementServer /ServiceUserName:DOMAIN\scorchmssvc /ServicePassword:IWontTellYou /OrchestratorUsersGroup:(Group's SID) /Key:XXXXX-XXXXX-XXXX-XXXX-XXXXX /Silent
Runbook Server
Once you have deployed the Management Server, you can proceed with the next logical step on the installation, that is, the Runbook Server. The Orchestrator architecture needs at least one Runbook Server in order to function.
For the installation of the Runbook Server, these are the steps to take:
- Have the Management Server installed and the Runbook Server Service account at hand (
scorchrbsvc). - Add the Orchestrator Administrators group, the Management Service account, and the Runbooks Service account to the local Administrators group of the server.
- Install the .NET 3.5 SP1 feature. Don't forget to indicate the alternative source for the installation to occur.
- (Only if you're installing on Windows Server 2008 R2): Install the .NET 4.5 feature. You don't need to activate the ASP.NET as this is the Runbook Server, so it won't need it.
- Launch the installation using the
SetupOrchestrator.exe. Select Runbook Server under the Standalone installations in the System Center 2012 R2 Orchestrator Setup section of the wizard. - On the Product registration page, enter your organization's details and product key, and then click on Next.
- Take your time to read the license terms, and if you accept them, continue the installation by clicking on Next.
- Click on Configure the service account that was created for the Runbook Server service, in this case,
scorchrbsvc. Proceed after testing by clicking on Next. - On the Configure the database server page, type the same server and instance (if applicable) that you used on the Management Server configuration. Click on Next.
- On Configure the database, select the existing database (usually selected by default). Push Next to continue.
- Click on Select the installation location and proceed with Next.
- Regarding the Microsoft Update page, select your preference and click on Next.
- On Help improve Microsoft System Center Orchestrator, select your preferences and proceed with Next.
- Review the Installation Summary, and if everything's OK, click Install to start the process.
As mentioned previously, we recommend you take the time to get all the latest updates and then carry on with the installation of the other components.
If you prefer to run an unattended installation, you can do so by executing the following commands:
Import-Module ServerManager Add-WindowsFeature NET-Framework-Core –source D:\Sources\sxs D:\Setup\Setup.exe /DbServer:SQLSERVER\INSTANCE /DbNameExisting:Orchestrator /UseMicrosoftUpdate:1 /SendCEIPReports:0 /EnableErrorReporting:never /Components:RunbookServer /ServiceUserName:DOMAIN\scorchmssvc /ServicePassword:IWontTellYou /Key:XXXXX-XXXXX-XXXX-XXXX-XXXXX /Silent
Orchestrator console and web service
After deploying both the Management Server and Runbook Server, you can deploy the console and w service getting the Orchestrator architecture finalized, given that the Runbook Designer will get installed on a Windows 7/8 client. There's no specific order to the installation of the components, except that the Management Server has to be always the first component to get installed.
To install the Console and Web Service, you'll need to execute the following steps:
- Have the Management Server installed and the Management Server Service account at hand (
scorchmssvc). - Add the Orchestrator Administrators group, the Management Service account, and the Runbooks Service account to the local Administrators group of the server.
- Install the .NET 3.5 SP1 feature. Don't forget to indicate the alternative source for the installation to occur.
- (Only if you're installing on Windows Server 2008 R2): Install the .NET 4.5 feature and activate the ASP.NET and HTTP Activation features. If you forget to activate this feature or don't want to activate it for now, Orchestrator will install it for you during the setup.
- Install the Web Server (IIS) with the default settings.
- Install Silverlight. If you don't install it now, when you get to the Console, it will request that you install Silverlight.
- Launch the installation using
SetupOrchestrator.exe. Select Orchestrator Console and Web Service under Standalone installations on the System Center 2012 R2 Orchestrator Setup section of the wizard. - On the Product registration page, enter your organization's details and product key, and then click on Next.
- Take your time to read the license terms, and if you accept them, continue the installation by clicking on Next.
- Click on Configure the service account that was created for the Management Server service. In this case,
scorchmssvc. Proceed after testing by clicking on Next. - On the Configure the database server page, type the same server and instance (if applicable) that you used on the Management Server configuration. Click on Next.
- On Configure the database, select the existing database (usually selected by default). Push Next to continue.
- At the Configure the ports for the web services page, usually the default ports
81and82are OK, but if these ports are not compliant with your environment or you wish to make the service available at some other port, this is the time to do it. If you do change the ports, don't forget to keep them in mind for the rest of this book as we'll use the default ones for every sample and configuration. Push Next. - Click on Select the installation location and proceed by clicking on Next.
- On Help improve Microsoft System Center Orchestrator, select your preferences and proceed with Next.
- Review the Installation summary, and if everything's OK, click on Install to start the process.
- If you want to install the Console and Web Service in an unattended way, you can do so by using the following commands:
Import-Module ServerManager Add-WindowsFeature NET-Framework-Core,NET-Framework-45-ASPNET,NET-WCF-Services45,NET-WCF-HTTP-Activation45,NET-WCF-TCP-PortSharing45,Web-Server,Web-WebServer,Web-Common-Http,Web-Default-Doc,Web-Dir-Browsing,Web-Http-Errors,Web-Static-Content,Web-Health,Web-Http-Logging,Web-Log-Libraries,Web-Request-Monitor,Web-Http-Tracing,Web-Performance,Web-Stat-Compression,Web-Security,Web-Filtering,Web-Digest-Auth,Web-Windows-Auth,Web-App-Dev,Web-Net-Ext,Web-Net-Ext45,Web-Asp-Net,Web-Asp-Net45,Web-CGI,Web-ISAPI-Ext,Web-ISAPI-Filter,Web-Mgmt-Tools,Web-Mgmt-Console –source D:\Sources\sxs D:\Setup\Setup.exe /DbServer:SQLSERVER\INSTANCE /DbNameExisting:Orchestrator /WebServicePort:81 /WebConsolePort:82 /OrchestratorRemote /SendCEIPReports:0 /EnableErrorReporting:never /Components:WebComponents /ServiceUserName:DOMAIN\scorchmssvc /ServicePassword:IWontTellYou /Key:XXXXX-XXXXX-XXXX-XXXX-XXXXX /Silent
That's it for the Orchestrator architecture to be complete on the server side. Now all that's missing is the Runbook Designer that we will install on our Windows 8.1 (or 7) workstation on the multi-server solution.
Runbook Designer
To achieve a successful installation on the Runbook Designer, you'll need to get .NET 3.5 SP1 and Silverlight installed. The Runbook Designer can be installed independently whether or not you have a Management Server and the proper database setup already, but it will be rather useless without it.
Before proceeding with this installation, please complete either a single-server or a multi-server implementation:
- On the machine selected to install the Runbook Designer, enable the feature .NET 3.5 SP1 (if not already enabled).
- Install Silverlight. If you don't install it now, you'll be prompted to install it if you have access to the console.
- Launch the installation using the
SetupOrchestrator.exe. Select Runbook Designer under the Standalone installations on the System Center 2012 R2 Orchestrator Setup section of the wizard. - On the Product registration page, enter your organization's details and product key, and then click on Next.
- Take your time to read the license terms, and if you accept them, continue the installation by clicking on Next.
- Click on Select the installation location and proceed with Next.
- On Help improve Microsoft System Center Orchestrator, select your preferences and proceed with Next.
- Review Installation Summary, and if everything's OK, click on Install to start the process.
- Once the installation completes, you'll be given the status of the installation along with a few options to consider before finishing the setup:
- Launch Windows update.
- Visit System Center Orchestrator Online.
- When Setup closes, start the Runbook Designers.
- As with all the other components of Orchestrator, you can also run the Runbook Designer installation in an unattended fashion. For that, you'll need to execute the following commands:
Import-Module ServerManager Add-WindowsFeature NET-Framework-Core –source D:\Sources\sxs D:\Setup\Setup.exe /SendCEIPReports:0/EnableErrorReporting:never /Components:RunbookDesigner /Key:XXXXX-XXXXX-XXXX-XXXX-XXXXX /Silent
When you start the Runbook Designer for the first time from a remote location (a workstation or server that's not the Management Server), you'll be presented with an error message saying Could not find Orchestrator Management Service on 'WORKSTATION'.

Confirm with OK, and then click on Actions. Select Connect... and insert the Management Server name into the box.

In the Connection window, insert the name of the Management Server that you'll be connecting to. This is a one-time setup for your user.

Once connected, you'll see Runbook Designer completely available.

Before you can use the Orchestrator Console option in Runbook Designer, you'll have to define it. To do so, go to Options | Orchestrator Console and insert the proper URL.
In our example here (with the multi-server implementation), the URL is http://PACKTSCORCHW:82.

After that, press Finish and you'll have everything configured as it should be.